
Price: $18.33
(as of Dec 17,2024 21:09:16 UTC – Details)

ASIN : B01M7X2XMU
Publisher : McGraw Hill TAB; 1st edition (November 29, 2016)
Publication date : November 29, 2016
Language : English
File size : 33166 KB
Text-to-Speech : Enabled
Screen Reader : Supported
Enhanced typesetting : Enabled
X-Ray : Not Enabled
Word Wise : Not Enabled
Print length : 146 pages
Page numbers source ISBN : 1259644790
Are you interested in learning how to program the Intel Galileo, an Arduino-compatible development board? Look no further! In this post, we will walk you through the process of getting started with the Intel Galileo and programming it using the Arduino IDE.
First, you will need to gather the necessary materials. You will need an Intel Galileo board, a USB cable, and a computer with the Arduino IDE installed. Once you have everything set up, you can begin by connecting the Galileo board to your computer using the USB cable.
Next, open the Arduino IDE on your computer and select the appropriate board and port in the Tools menu. You can find the Intel Galileo board under the “Intel Galileo” section in the Boards menu. Make sure to select the correct port that the Galileo is connected to.
Now you are ready to start writing and uploading your first program to the Intel Galileo board. You can start by writing a simple “Hello World” program to test the connection and ensure everything is set up correctly.
Once you have written your program, click the upload button in the Arduino IDE to compile and upload the code to the Galileo board. You should see the LED on the board blink, indicating that the program has been successfully uploaded.
Congratulations! You have now successfully programmed the Intel Galileo board using the Arduino IDE. From here, you can experiment with different sensors, actuators, and other components to create your own projects and explore the world of embedded programming.
Stay tuned for more tutorials and projects using the Intel Galileo board. Happy programming!
#Programming #Intel #Galileo #Started #Arduino #Compatible #Development #Board
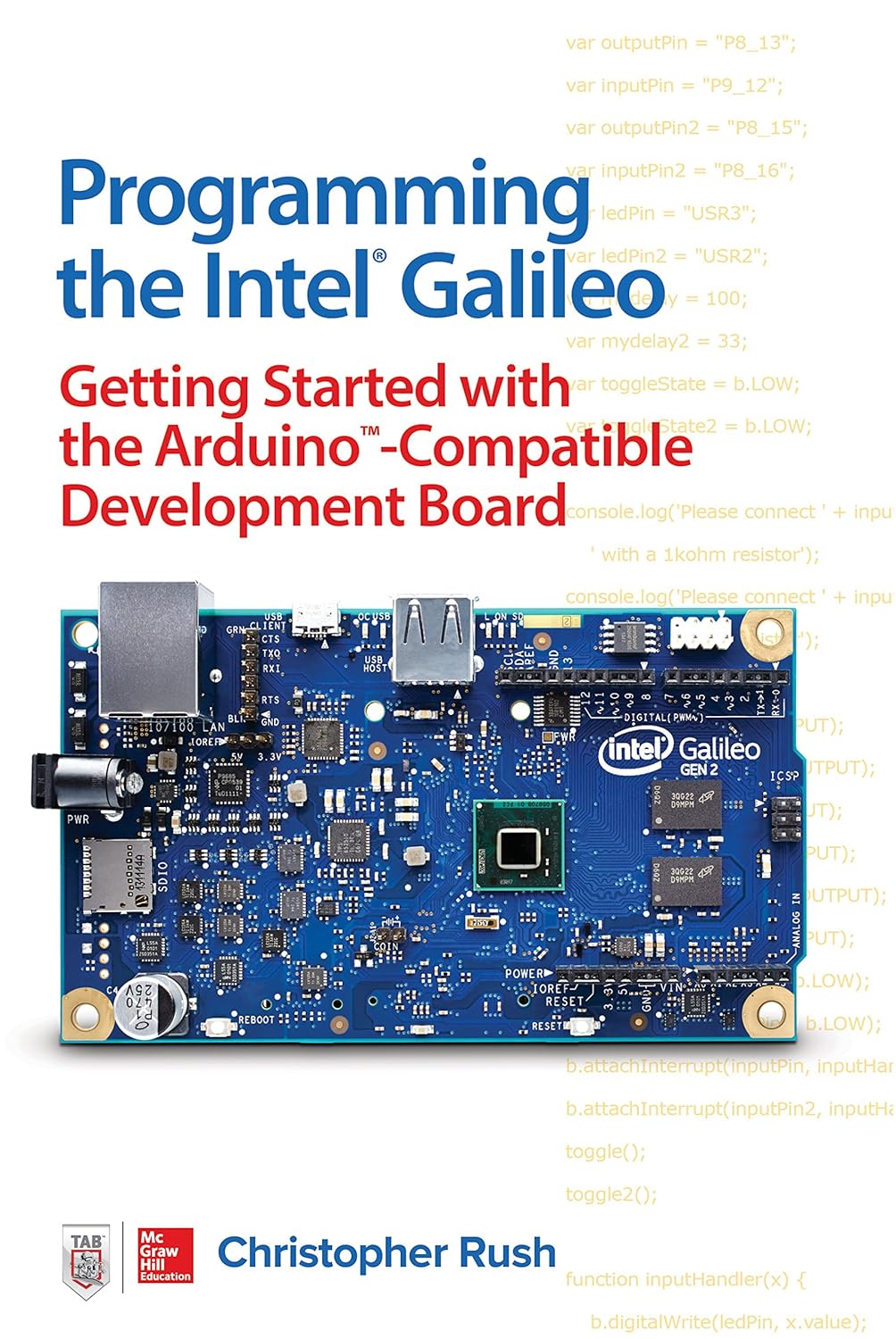

Leave a Reply