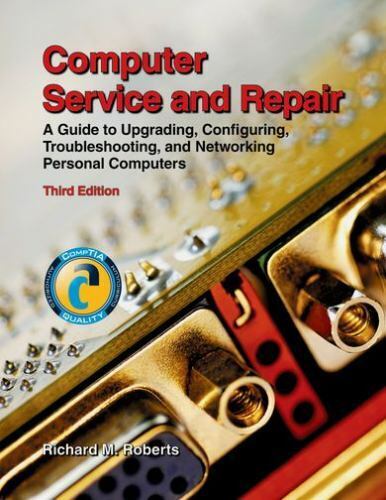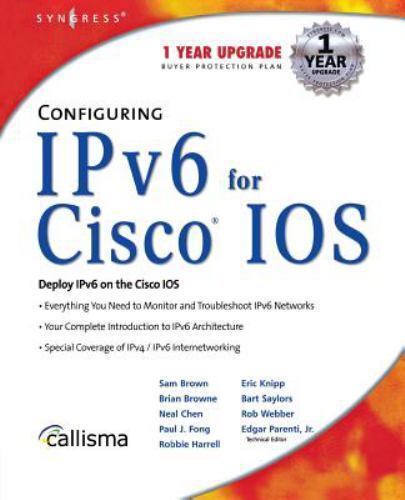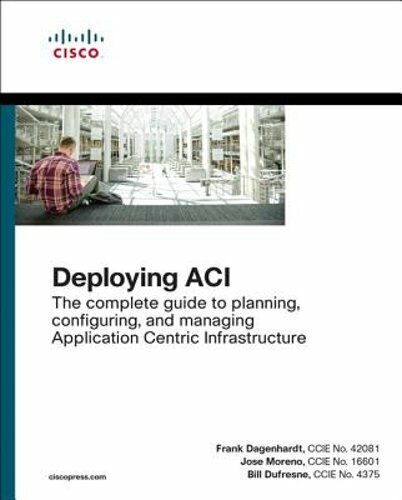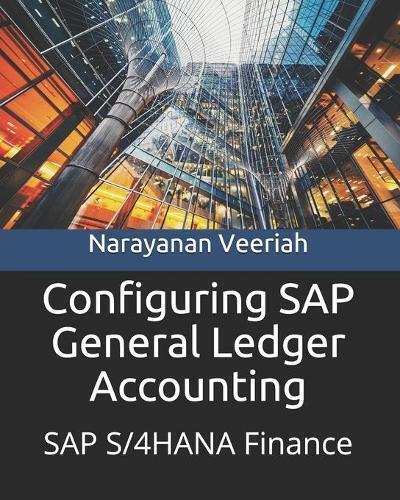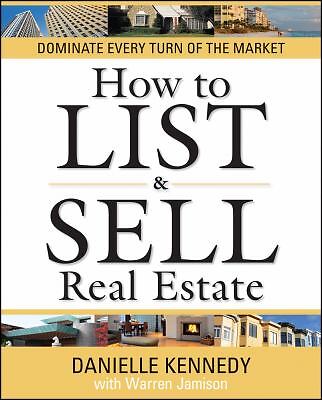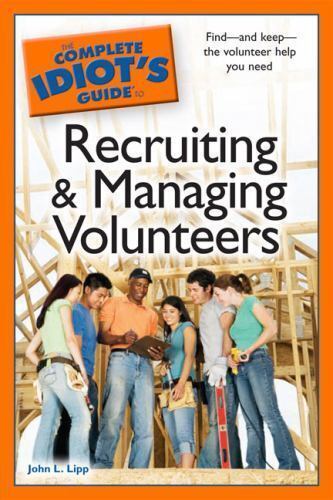In today’s fast-paced world of technology, having the right hardware can make all the difference in maximizing your computer’s performance. One such piece of hardware that can greatly enhance your system is an SXM2 to PCIe adapter. This adapter allows you to connect high-speed solid-state drives (SSDs) to your computer’s PCIe slot, providing faster data transfer speeds and improved overall performance.
If you’re looking to install and configure an SXM2 to PCIe adapter, this comprehensive guide will walk you through the process step by step.
Step 1: Gather Your Tools and Materials
Before you begin the installation process, make sure you have all the necessary tools and materials on hand. You will need:
– An SXM2 to PCIe adapter
– A compatible SSD
– A Phillips screwdriver
– Anti-static wrist strap (optional, but recommended)
– Your computer’s user manual
Step 2: Prepare Your Computer
Before you start the installation process, it’s important to power off your computer and unplug all cables. You should also ground yourself by wearing an anti-static wrist strap or by touching a metal surface to prevent static electricity from damaging your hardware.
Step 3: Locate the PCIe Slot
Next, locate the PCIe slot on your computer’s motherboard where you will be installing the SXM2 to PCIe adapter. Most motherboards have multiple PCIe slots, so make sure you choose the one that best suits your needs.
Step 4: Install the SXM2 to PCIe Adapter
Carefully insert the SXM2 to PCIe adapter into the PCIe slot on your motherboard. Make sure it is securely seated and aligned properly before tightening the screws to hold it in place.
Step 5: Install the SSD
Once the adapter is securely in place, install the compatible SSD onto the adapter. Make sure the SSD is properly aligned and secured using the provided screws.
Step 6: Connect Cables
After installing the SSD, connect any necessary cables to the adapter and the SSD. This may include data cables, power cables, and any additional connectors required for your specific setup.
Step 7: Power On Your Computer
Once all connections are secure, power on your computer and check to see if the SSD is detected in the BIOS. If the SSD is not recognized, you may need to check your connections and ensure everything is installed correctly.
Step 8: Configure the SSD
After the SSD is detected in the BIOS, you may need to configure it in your operating system. This may involve formatting the drive, setting it up as a boot drive, or configuring it for use as additional storage.
By following these steps, you can successfully install and configure an SXM2 to PCIe adapter in your computer. This hardware upgrade can greatly enhance your system’s performance and provide faster data transfer speeds for a more efficient computing experience.
#Comprehensive #Guide #Installing #Configuring #SXM2 #PCIe #Adapter,sxm2 to pcie adapter