Your cart is currently empty!
Tag: Customize

How to Customize Your Windows 11: Black Edition Experience
Windows 11: Black Edition is a popular customization option for those looking to give their operating system a sleek and modern look. With its dark theme and customizable features, Windows 11: Black Edition offers users a unique and personalized experience. If you’re interested in customizing your Windows 11: Black Edition experience, here are some tips to help you get started.1. Change your desktop background
One of the easiest ways to customize your Windows 11: Black Edition experience is by changing your desktop background. You can choose from a variety of dark and minimalist wallpapers to give your desktop a sleek and modern look. Simply right-click on your desktop, select “Personalize,” and choose a new background from the options provided.
2. Customize your taskbar and Start menu
The taskbar and Start menu are two key components of your Windows 11: Black Edition experience. You can customize these features by changing the color scheme, adjusting the transparency levels, and rearranging icons to suit your preferences. To do this, right-click on the taskbar and select “Taskbar settings” to access a range of customization options.
3. Install custom themes and icon packs
To further personalize your Windows 11: Black Edition experience, consider installing custom themes and icon packs. These can completely change the look and feel of your operating system, giving it a unique and customized appearance. You can find a variety of themes and icon packs online that are designed specifically for Windows 11: Black Edition.
4. Use third-party customization tools
If you’re looking for even more customization options, consider using third-party tools like Rainmeter or WindowBlinds. These programs allow you to further customize your desktop, taskbar, and Start menu with widgets, skins, and other visual enhancements. With these tools, you can truly make your Windows 11: Black Edition experience your own.
5. Experiment with different fonts and colors
Another way to customize your Windows 11: Black Edition experience is by experimenting with different fonts and colors. You can change the font style and size in your settings to give your operating system a unique and personalized look. Additionally, you can adjust the accent colors to match your preferred color scheme.
In conclusion, customizing your Windows 11: Black Edition experience is a fun and creative way to make your operating system feel like your own. By changing your desktop background, customizing your taskbar and Start menu, installing custom themes and icon packs, using third-party customization tools, and experimenting with fonts and colors, you can create a personalized and sleek look that reflects your style and preferences. Give these tips a try and enjoy a fully customized Windows 11: Black Edition experience.
#Customize #Windows #Black #Edition #Experience,win 11: black b8vg-879us
How to Customize Windows 11: Black Edition B8VG-879US to Fit Your Needs
Windows 11 has been making waves in the tech world since its release, with its sleek design and improved features. One popular variation of Windows 11 is the Black Edition B8VG-879US, which offers a dark theme for those who prefer a more sophisticated and modern look. If you have recently installed this version of Windows 11 and want to customize it to fit your needs, here are some tips to help you get started.1. Personalize your desktop background: One of the easiest ways to customize your Windows 11 Black Edition is by changing your desktop background. Right-click on your desktop and select “Personalize” to access the settings. From here, you can choose a new background image or even set a slideshow of your favorite pictures.
2. Customize your taskbar: The taskbar is an essential part of your Windows 11 experience, so it’s important to make it work for you. Right-click on the taskbar and select “Taskbar settings” to access options like changing its color, resizing icons, or even hiding it when not in use.
3. Choose your accent color: Another way to personalize your Windows 11 Black Edition is by selecting an accent color that suits your style. Go to “Settings” > “Personalization” > “Colors” to choose from a range of colors for your windows, taskbar, and other elements of the operating system.
4. Organize your Start menu: The Start menu is where you access all your apps and settings, so it’s crucial to keep it organized. You can customize the layout of your Start menu by right-clicking on it and selecting “Edit layout.” From here, you can add or remove tiles, resize them, or even group them into categories for easy access.
5. Install custom themes: If you want to take your customization to the next level, consider installing custom themes for your Windows 11 Black Edition. There are plenty of third-party themes available online that can completely transform the look of your operating system, giving it a unique and personalized touch.
6. Adjust your display settings: To make sure your Windows 11 Black Edition is tailored to your preferences, don’t forget to adjust your display settings. Go to “Settings” > “System” > “Display” to change your screen resolution, scaling, and other display options to make sure everything looks just right on your monitor.
Customizing your Windows 11 Black Edition B8VG-879US can be a fun and rewarding experience that allows you to make your operating system truly your own. By following these tips and exploring the various customization options available, you can create a personalized and stylish desktop that fits your needs and reflects your unique personality.
#Customize #Windows #Black #Edition #B8VG879US #Fit,win 11: black b8vg-879us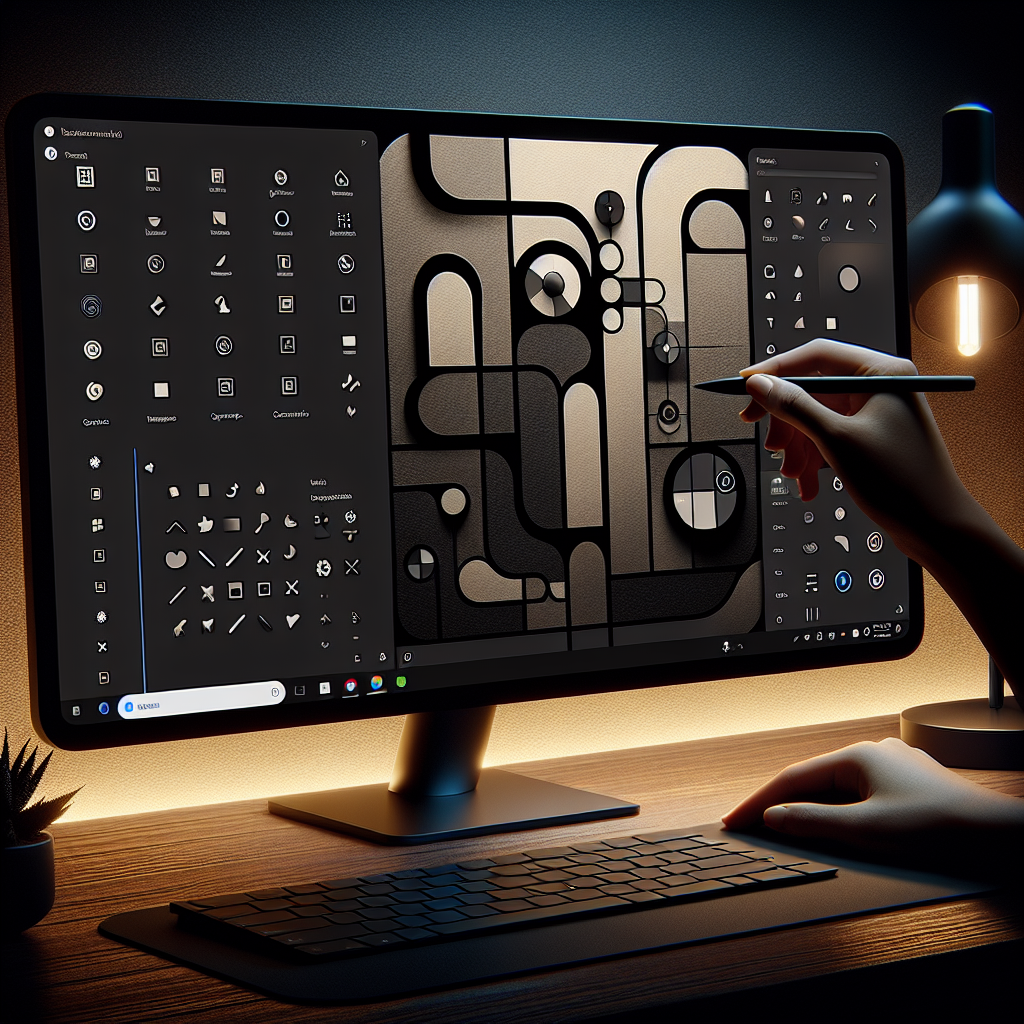
How to Customize Windows 11 Black Edition to Suit Your Preferences
Windows 11 Black Edition is a sleek and stylish version of Microsoft’s operating system that offers a dark and minimalist aesthetic. While the default look of Windows 11 Black Edition is already quite appealing, you may want to customize it further to suit your personal preferences. Here are some tips on how to personalize Windows 11 Black Edition to make it truly your own.1. Change the Wallpaper:
One of the easiest ways to customize your Windows 11 Black Edition is to change the wallpaper. Right-click on the desktop and select “Personalize” to access the background settings. You can choose from a selection of pre-installed wallpapers or upload your own image to use as your desktop background.
2. Customize the Start Menu:
The Start Menu in Windows 11 Black Edition can also be customized to your liking. You can rearrange the tiles on the Start Menu by dragging and dropping them into place. You can also resize the tiles or group them together to create a more organized layout.
3. Personalize the Taskbar:
The Taskbar in Windows 11 Black Edition can be customized in various ways. You can choose to auto-hide the Taskbar, change its color, or even move it to a different location on the screen. Right-click on the Taskbar to access the settings and make the changes that suit your preferences.
4. Customize the Window Borders:
You can also customize the appearance of window borders in Windows 11 Black Edition. Right-click on the desktop and select “Personalize” to access the window border settings. Here, you can change the color, transparency, and thickness of the window borders to create a look that you love.
5. Install Custom Themes:
If you want to take your customization to the next level, you can install custom themes on Windows 11 Black Edition. There are many websites where you can download themes that will completely change the look and feel of your operating system. Simply download the theme file and apply it in the Settings menu to give your Windows 11 Black Edition a whole new look.
6. Use Custom Icons:
You can also customize the icons on your desktop and in the Taskbar to give Windows 11 Black Edition a more personalized touch. There are many icon packs available online that you can download and install to change the default icons to ones that better suit your style.
In conclusion, Windows 11 Black Edition offers a sleek and modern look, but you can further customize it to make it truly your own. By changing the wallpaper, customizing the Start Menu and Taskbar, adjusting window borders, installing custom themes, and using custom icons, you can create a personalized version of Windows 11 Black Edition that reflects your unique preferences and style. Have fun exploring all the customization options and make your Windows 11 Black Edition truly one-of-a-kind.
#Customize #Windows #Black #Edition #Suit #Preferences,win 11: black b8vg-879us
How to Customize Windows 11 with a Black Theme
Windows 11 is the latest operating system from Microsoft, and one of the most anticipated features is its ability to customize the interface with various themes. One popular theme that many users are interested in is a black theme, as it provides a sleek and modern look to the desktop.Customizing Windows 11 with a black theme is relatively easy and can be done in just a few simple steps. In this article, we will guide you on how to achieve the desired look for your desktop.
To begin customizing your Windows 11 with a black theme, follow these steps:
Step 1: Open Settings
Click on the Start button in the bottom left corner of your screen and then click on the Settings icon. You can also press the Windows key + I on your keyboard to open the Settings menu.
Step 2: Personalize your desktop
In the Settings menu, click on the Personalization option. This will open a new window where you can customize various aspects of your desktop, including themes, colors, and backgrounds.
Step 3: Choose a dark theme
In the Personalization menu, click on the Themes option on the left side of the screen. Scroll down until you find the “Windows (dark)” option and click on it to apply the dark theme to your desktop.
Step 4: Customize the accent color
To further customize the black theme, you can change the accent color to match your preferences. Click on the Colors option in the Personalization menu and choose a dark color for the accent color. This will change the color of elements such as the Start menu, taskbar, and window borders.
Step 5: Customize the background
To complete the black theme customization, you can choose a dark background to complement the overall look. Click on the Background option in the Personalization menu and select a dark wallpaper or background color.
Step 6: Enjoy your new black theme
Once you have completed all the steps above, your Windows 11 desktop should now have a sleek and modern black theme. Enjoy the new look of your desktop and explore the various customization options available in Windows 11.
In conclusion, customizing Windows 11 with a black theme is a simple and effective way to give your desktop a modern and stylish look. By following the steps outlined in this article, you can easily achieve the desired black theme for your Windows 11 desktop. Experiment with different accent colors and backgrounds to further personalize your desktop and make it your own.
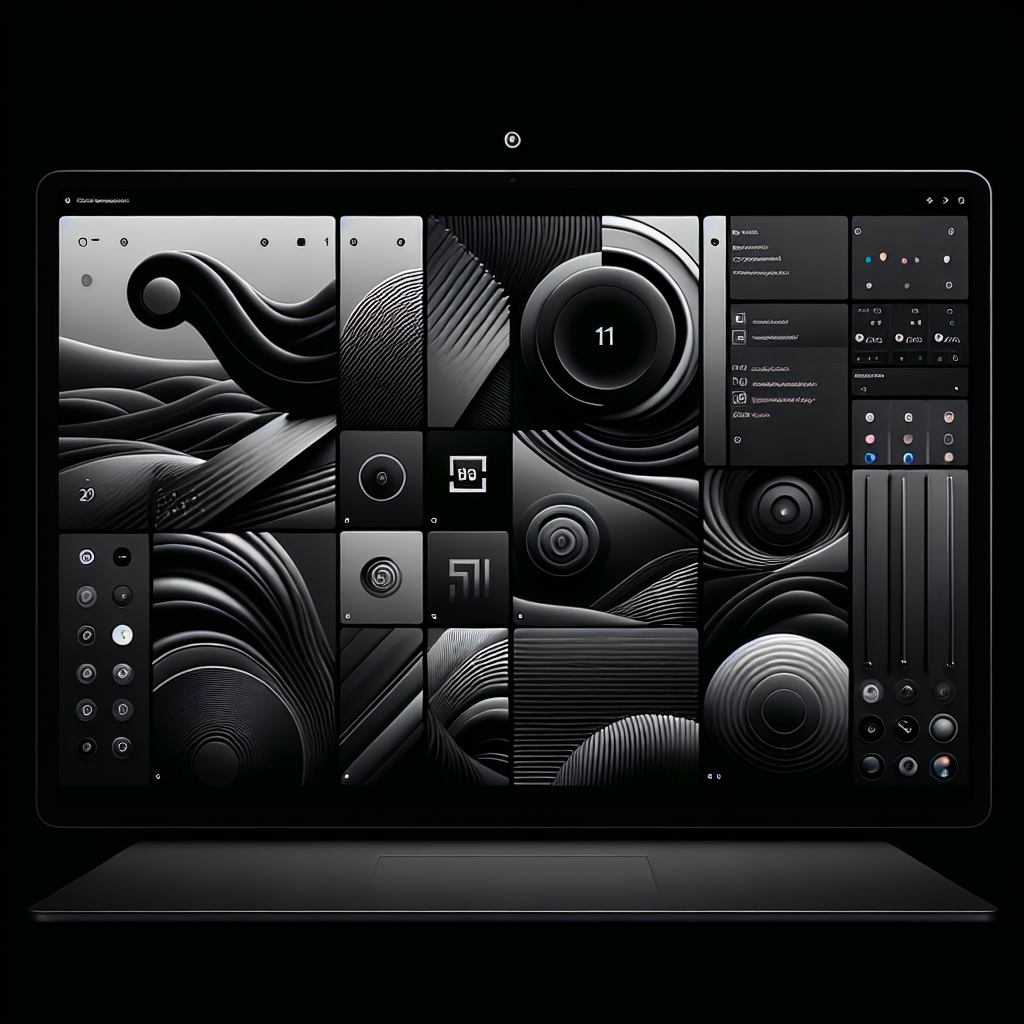
How to Customize Windows 11: Black Edition to Suit Your Style
Windows 11: Black Edition is a popular customization option for users who want to personalize their operating system to suit their unique style. With its sleek black theme and customizable features, Windows 11: Black Edition allows users to create a sleek and sophisticated look for their desktop.If you’re interested in customizing Windows 11: Black Edition to suit your style, here are some tips to help you get started:
1. Start with the basics: Before you start customizing your Windows 11: Black Edition, make sure you have the latest version of the operating system installed on your computer. You can check for updates by going to Settings > Update & Security > Windows Update.
2. Customize your desktop background: One of the easiest ways to personalize your Windows 11: Black Edition is by changing your desktop background. Right-click on the desktop and select Personalize to choose a new background image or color scheme that reflects your style.
3. Customize your taskbar: The taskbar is an essential part of your desktop, so make sure to customize it to suit your preferences. You can change the size, position, and color of the taskbar by right-clicking on it and selecting Taskbar settings.
4. Personalize your start menu: The start menu is another key feature of Windows 11: Black Edition, so customize it to make it your own. You can pin your favorite apps, resize the start menu, and choose a custom color scheme to match your desktop theme.
5. Experiment with themes and colors: Windows 11: Black Edition offers a variety of themes and color options to choose from, so don’t be afraid to experiment and find a combination that suits your style. You can access these customization options by going to Settings > Personalization > Themes.
6. Install custom icons and widgets: If you want to take your customization to the next level, consider installing custom icons and widgets to enhance the look of your desktop. There are plenty of websites and online communities where you can find free or paid icon packs and widgets to download.
7. Explore third-party customization tools: If you’re looking for even more customization options, consider using third-party tools and software to enhance your Windows 11: Black Edition experience. Programs like Rainmeter and WindowBlinds allow you to add custom widgets, skins, and themes to your desktop.
By following these tips and exploring different customization options, you can create a personalized and stylish desktop with Windows 11: Black Edition. Whether you prefer a minimalist look or a more vibrant aesthetic, there are plenty of ways to make your operating system unique to you. So, don’t be afraid to get creative and make Windows 11: Black Edition your own!

How to Customize Windows 11 with the Black Theme
Windows 11 is the latest operating system from Microsoft, and one of its most popular features is the ability to customize the look and feel of your desktop. One of the most sought-after customization options is the Black Theme, which gives your desktop a sleek and modern appearance. In this article, we will guide you through the process of customizing Windows 11 with the Black Theme.To start customizing your Windows 11 desktop with the Black Theme, follow these steps:
1. Open the Settings app by clicking on the Start button and selecting Settings from the menu.
2. In the Settings app, navigate to the Personalization section and click on Themes.
3. Scroll down and click on the “Themes” option.
4. Under the “Apply a theme” section, click on the “Browse themes” button.
5. In the Microsoft Store, search for “Black Theme” and select a theme that you like.
6. Click on the “Get” button to download and install the theme on your computer.
7. Once the theme is installed, go back to the Themes section in the Settings app and select the Black Theme from the list of available themes.
8. Your desktop will now be customized with the Black Theme, giving it a sleek and modern look.
In addition to applying the Black Theme, you can further customize your desktop by changing the accent color, desktop background, and other settings. Here are some additional customization options to enhance the Black Theme:
1. Change the Accent Color: To change the accent color of your desktop, go to Settings > Personalization > Colors, and select a dark color that complements the Black Theme.
2. Customize the Desktop Background: You can further enhance the Black Theme by changing the desktop background to a dark and minimalist image that complements the overall look of your desktop.
3. Customize the Taskbar and Start Menu: You can also customize the taskbar and Start menu by adjusting their transparency, size, and position to create a cohesive and stylish look.
By following these steps, you can easily customize Windows 11 with the Black Theme to create a sleek and modern desktop that reflects your personal style. Experiment with different customization options to find the perfect look for your desktop and make your Windows 11 experience truly unique.

Customize Dell Optiplex 990 Tower Computer with Windows 7 Professional x64bit

Customize Dell Optiplex 990 Tower Computer with Windows 7 Professional x64bit
Price : 105.00
Ends on : N/A
View on eBay
Looking to customize your Dell Optiplex 990 Tower Computer with Windows 7 Professional x64bit? Look no further!With its powerful Intel Core processor and ample storage options, the Dell Optiplex 990 Tower Computer is a versatile and reliable machine that can be tailored to meet your specific needs.
Whether you need more RAM for multitasking, a larger hard drive for storage, or a dedicated graphics card for gaming or graphic design work, we can help you customize your Optiplex 990 to suit your requirements.
Upgrade to Windows 7 Professional x64bit for enhanced security and performance, and enjoy the benefits of a stable and user-friendly operating system.
Contact us today to discuss your customization options and get your Dell Optiplex 990 Tower Computer configured to your exact specifications.
#Customize #Dell #Optiplex #Tower #Computer #Windows #Professional #x64bit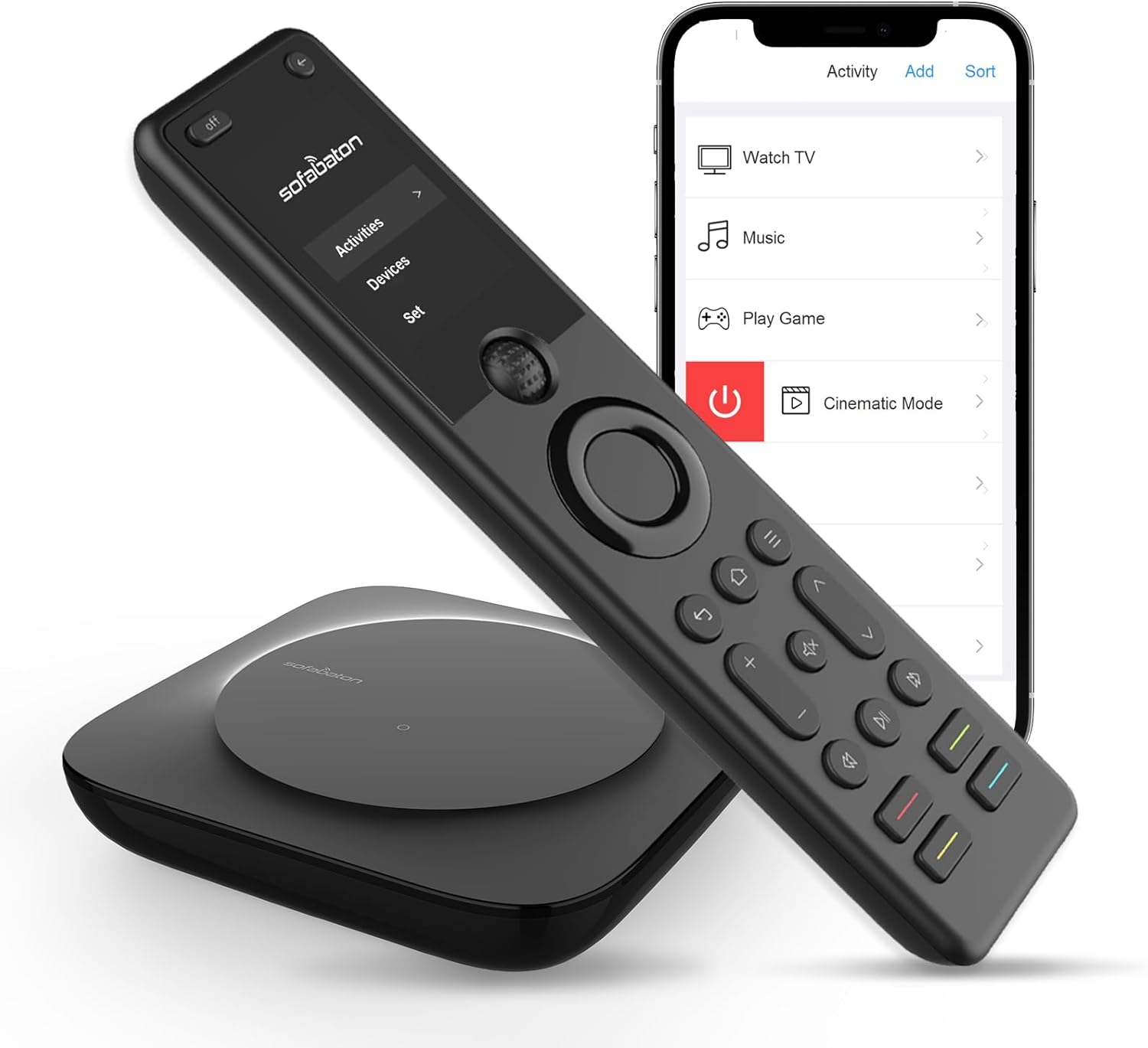
SofaBaton X1S Universal Remote Control with Hub and APP Setting, Smart All in One Remote with Customize One-Touch Activities, Compatible with 500,000+ IR/Bluetooth/WiFi Devices/Alexa/Google Assistant
Price: $199.99
(as of Dec 19,2024 11:13:58 UTC – Details)
To calculate the overall star rating and percentage breakdown by star, we don’t use a simple average. Instead, our system considers things like how recent a review is and if the reviewer bought the item on Amazon. It also analyzed reviews to verify trustworthiness.Learn more how customers reviews work on Amazon


