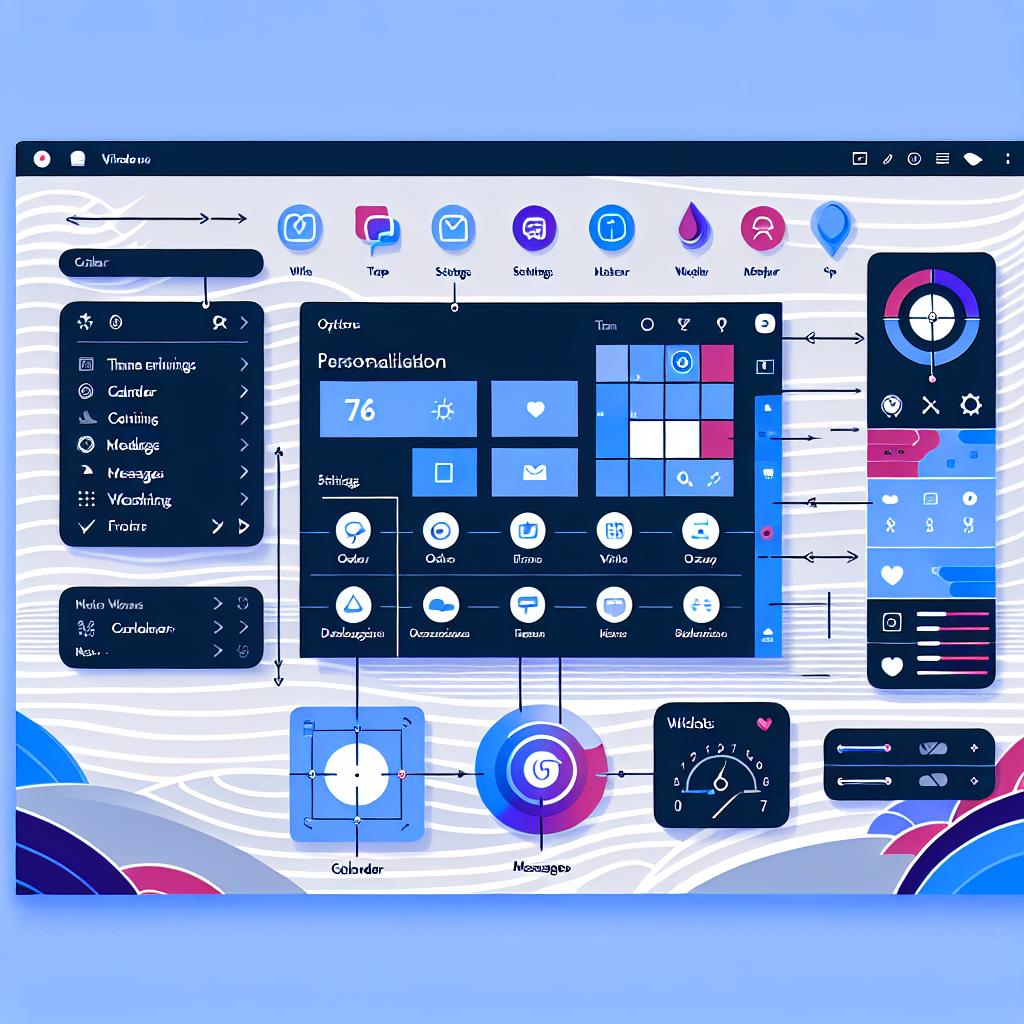Are you looking to take your gaming experience to the next level? The CyberPowerPC GXIVR8640A4 Gaming Rig is the perfect solution for gamers who want power and performance in a sleek and stylish package. With its cutting-edge technology and customizable features, this gaming rig is sure to impress even the most hardcore gamers.
In this ultimate guide, we will walk you through everything you need to know about upgrading and customizing the GXIVR8640A4 Gaming Rig to fit your gaming needs.
1. Upgrading the GPU
One of the easiest ways to improve the performance of your gaming rig is by upgrading the GPU. The GXIVR8640A4 comes with a powerful NVIDIA GeForce GTX 1660 graphics card, but if you want to take your gaming experience to the next level, consider upgrading to a higher-end card like the NVIDIA GeForce RTX 2080.
2. Adding more RAM
Another way to boost the performance of your gaming rig is by adding more RAM. The GXIVR8640A4 comes with 8GB of DDR4 RAM, but if you find that your games are running slowly or crashing frequently, consider upgrading to 16GB or even 32GB of RAM for smoother gameplay.
3. Installing a faster SSD
If you want faster load times and improved overall performance, consider upgrading the GXIVR8640A4’s storage drive to a faster SSD. The gaming rig comes with a 240GB SSD and a 1TB HDD, but you can easily swap out the HDD for a larger SSD or a faster NVMe drive for lightning-fast performance.
4. Customizing the RGB lighting
The GXIVR8640A4 comes with customizable RGB lighting on the case and keyboard, allowing you to personalize your gaming setup to match your style. You can change the colors and effects of the lighting using the included software, or even add additional RGB components like fans or RAM sticks for a truly immersive gaming experience.
5. Upgrading the cooling system
To keep your gaming rig running at peak performance, consider upgrading the cooling system. The GXIVR8640A4 comes with a standard air cooling system, but you can easily swap it out for a liquid cooling system for better temperature management and quieter operation.
Overall, the CyberPowerPC GXIVR8640A4 Gaming Rig is a powerful and customizable gaming machine that can be tailored to fit your specific gaming needs. By upgrading and customizing the various components of the rig, you can create a gaming setup that is not only powerful and reliable but also uniquely yours. So why wait? Upgrade and customize your GXIVR8640A4 Gaming Rig today and take your gaming experience to the next level.
#Ultimate #Guide #Upgrading #Customizing #GXIVR8640A4 #Gaming #Rig,gxivr8640a4