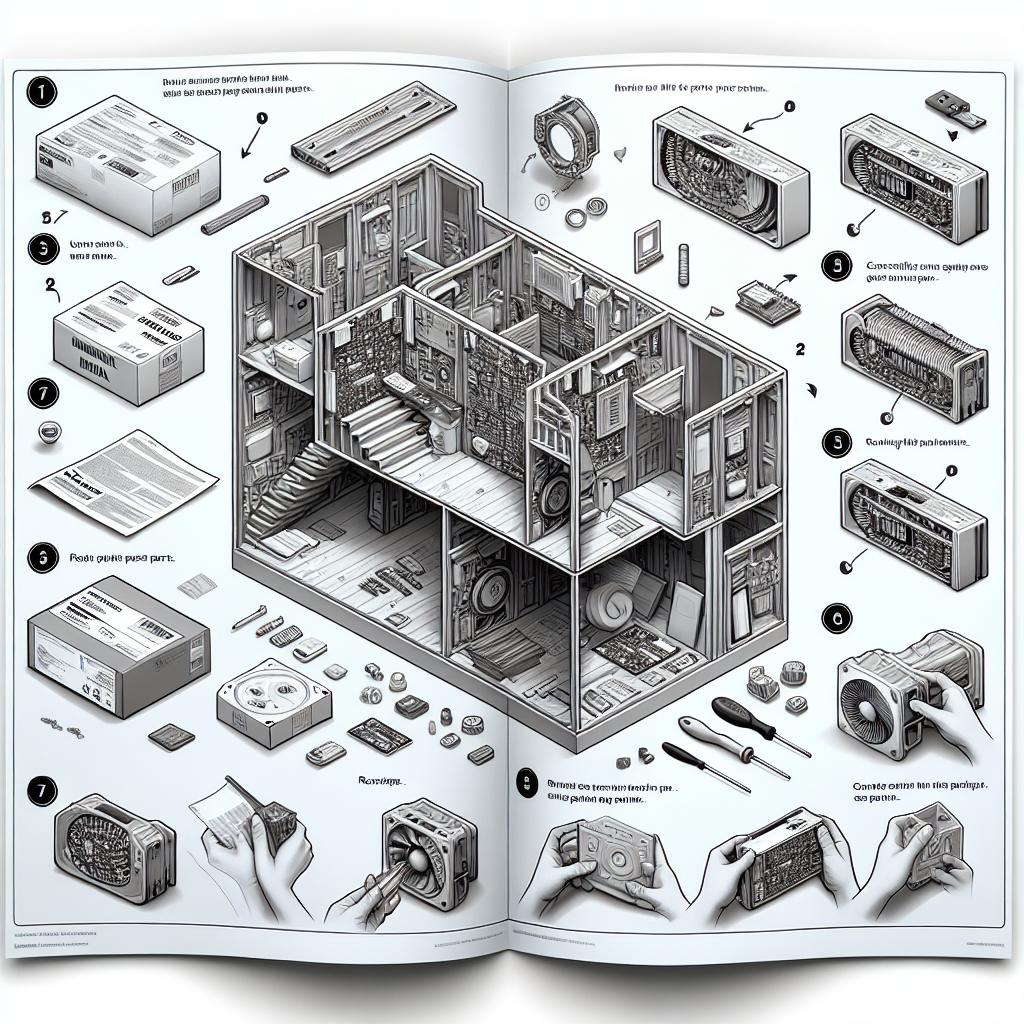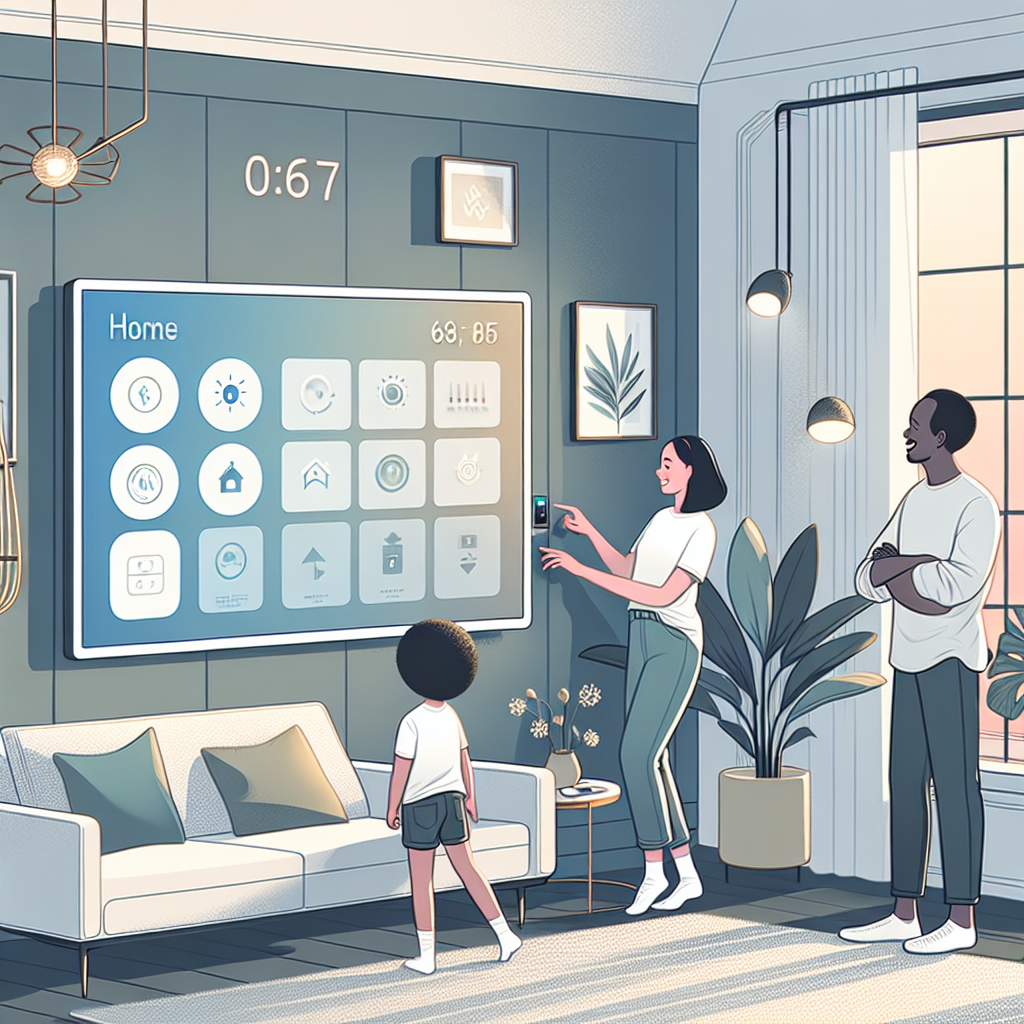Price: $21.99 – $16.95
(as of Jan 21,2025 07:08:24 UTC – Details)

Planting new grass? Start it off right with Scotts® Turf Builder® Starter® Food for New Grass Ready-Spray®! This ready-to-spray liquid starter fertilizer contains a combination of nutrients to help your new lawn grow strong roots and grow in thicker and faster than if not fed at all. The spray makes it easy to feed and water your grass at the same time, improving seeding results for a beautiful, green lawn. Scotts® Turf Builder® Starter® Food for New Grass Ready-Spray® is safe to use on any grass type. Apply anytime you’re planting new grass, whether it’s starting a new lawn, reseeding an existing one, or installing sod, sprigs, or grass plugs. Simply connect the bottle to a garden hose, turn on water, and spray. Make the first application once seedlings sprout, then follow with two more applications made in one week intervals. One 32 fl. oz. bottle of Scotts® Turf Builder® Starter® Food for New Grass Ready-Spray® covers 600 sq. ft.
Specially designed to be used when planting new grass, Scotts Turf Builder Starter Food for New Grass Ready-Spray contains a combination of nutrients to help your new lawn grow quicker and thicker than if not fed at all
This ready-to-spray liquid starter fertilizer makes it easy to feed and water your grass at the same time, improving seeding results for a beautiful, green lawn
Apply this fertilizer anytime you’re planting new grass, whether it’s starting a new lawn, reseeding an existing one, or installing sod, sprigs, or grass plugs
This lawn care product is safe to use on any grass type
One 32 fl. oz. bottle of Scotts Turf Builder Starter Food for New Grass Ready-Spray covers 600 sq. ft.
Customers say
Customers find the fertilizer works well on new lawns and plants. They say it makes the grass grow greener and thicker. Many appreciate its ease of application, quality, and thickness. However, opinions vary on how much it helps with grass growth and value for money.
AI-generated from the text of customer reviews
Are you looking to give your new grass the best possible start? Look no further than Scotts Turf Builder Starter Food for New Grass Ready-Spray! This easy-to-use spray is perfect for newly seeded lawns or after installing sod, helping to promote healthy root development and lush green growth.
With coverage for up to 600 square feet, this 32-ounce bottle is perfect for smaller yards or targeted areas. Plus, it’s safe for use on all grass types, so you can feel confident that your lawn will thrive no matter what variety you have.
Don’t wait to give your new grass the nutrients it needs to thrive. Pick up Scotts Turf Builder Starter Food for New Grass Ready-Spray today and watch your lawn transform into a beautiful oasis!
#Scotts #Turf #Builder #Starter #Food #Grass #ReadySpray #Newly #Seeded #Lawns #Installing #Sod #Grass #Types,ultimate 3-18-18 npk- lawn food natural liquid fertilizer- concentrated
spray- any grass type- summer & fall nutrients- simple lawn solutions