Your cart is currently empty!
Tag: Troubleshooting

Tips for Troubleshooting and Maintaining the Cisco 2901 Integrated Services Router
The Cisco 2901 Integrated Services Router is a versatile and reliable networking device that is commonly used in small to medium-sized businesses. However, like any piece of technology, it can encounter issues that need troubleshooting and regular maintenance to ensure optimal performance. Here are some tips for troubleshooting and maintaining your Cisco 2901 router:1. Check the physical connections: The first step in troubleshooting any networking issue is to check the physical connections of the router. Make sure that all cables are securely connected and that there are no loose connections or damaged cables.
2. Verify the power supply: If the router is not powering on, check the power supply and make sure it is working properly. Try plugging the router into a different power outlet to rule out any issues with the power source.
3. Check the status lights: The status lights on the front of the router can provide valuable information about the status of the device. Consult the router’s user manual to interpret the meaning of each status light and troubleshoot accordingly.
4. Perform a reboot: Sometimes a simple reboot can resolve networking issues. Power off the router, wait a few seconds, and then power it back on. This can help clear any temporary glitches or errors.
5. Update the firmware: Regularly updating the firmware of your Cisco 2901 router is important for security and performance reasons. Check the Cisco website for any available firmware updates and follow the instructions to install them.
6. Monitor network traffic: Use network monitoring tools to keep an eye on network traffic and performance. This can help identify any issues or bottlenecks that may be affecting the performance of your router.
7. Regularly clean and maintain the router: Dust and debris can accumulate inside the router and affect its performance. Regularly clean the router with a soft, dry cloth and make sure it is placed in a well-ventilated area to prevent overheating.
8. Backup configuration settings: It’s important to regularly backup the configuration settings of your Cisco 2901 router in case of a hardware failure or other issues. This will allow you to quickly restore the router to its previous state.
By following these tips for troubleshooting and maintaining your Cisco 2901 Integrated Services Router, you can ensure that it continues to operate smoothly and efficiently. Remember to consult the router’s user manual and seek professional help if you encounter any complex networking issues.

Troubleshooting Common Issues with the Canon 2956C001 Printer
Canon printers are known for their reliability and high-quality prints, but like any electronic device, they can sometimes encounter issues that can disrupt your workflow. If you own a Canon 2956C001 printer and are experiencing problems, here are some common troubleshooting tips to help you resolve them.1. Printer not turning on:
If your Canon 2956C001 printer is not turning on, the first thing you should check is the power source. Make sure the power cord is securely plugged into the printer and the power outlet. If the power cord is connected properly and the printer still doesn’t turn on, try plugging it into a different power outlet to rule out a faulty outlet.
2. Paper jams:
Paper jams are a common issue with printers, including the Canon 2956C001. If you’re experiencing paper jams, carefully remove the jammed paper from the printer by following the manufacturer’s instructions. Make sure to check for any torn pieces of paper that may be stuck inside the printer as well. Once the paper jam is cleared, try printing a test page to see if the issue has been resolved.
3. Print quality issues:
If your prints are coming out blurry, faded, or streaked, it may be due to a clogged printhead or low ink levels. To resolve this issue, try running a printhead cleaning cycle from the printer’s settings menu. If the print quality doesn’t improve after cleaning the printhead, check the ink levels and replace any low or empty ink cartridges.
4. Connectivity issues:
If you’re having trouble connecting your Canon 2956C001 printer to your computer or mobile device, check the connection cables and make sure they are securely plugged in. If you’re using a wireless connection, make sure the printer is connected to the same Wi-Fi network as your device. You may also need to reinstall the printer drivers on your computer or update the firmware on the printer to resolve connectivity issues.
5. Error messages:
If your Canon 2956C001 printer displays error messages on the control panel, refer to the printer’s user manual for specific troubleshooting steps. Error messages can indicate a variety of issues, such as a paper jam, low ink levels, or a malfunctioning component. Follow the instructions in the user manual to resolve the error and get your printer back up and running.
By following these troubleshooting tips, you can quickly resolve common issues with your Canon 2956C001 printer and get back to printing high-quality documents and photos. If you continue to experience problems despite troubleshooting, contact Canon customer support for further assistance.

Troubleshooting Common Issues with the MHK2 Thermostat
The MHK2 Thermostat is a popular choice for controlling the heating and cooling systems in many homes. However, like any electronic device, it can sometimes experience issues that may prevent it from functioning properly. In this article, we will discuss some common problems that users may encounter with the MHK2 Thermostat and offer troubleshooting tips to help resolve them.One of the most common issues with the MHK2 Thermostat is a blank screen. If you find that the display on your thermostat is not lighting up, the first thing you should check is the power source. Make sure that the thermostat is properly connected to a power source and that the batteries are not dead. If the power source is not the issue, try resetting the thermostat by removing the batteries and then reinserting them after a few minutes. If the screen is still blank, it may be a sign of a more serious problem and you should contact a professional for assistance.
Another common issue with the MHK2 Thermostat is a lack of communication with the heating and cooling systems. If you find that your thermostat is not properly controlling the temperature in your home, first check to make sure that it is properly connected to your HVAC system. Check the wires and connections to ensure that everything is secure and in good condition. If the connections are fine, try resetting the thermostat and reprogramming it with your desired settings. If the thermostat is still not communicating with your HVAC system, it may be a sign of a faulty thermostat or HVAC system and you should seek professional help.
In some cases, users may also experience issues with the MHK2 Thermostat not responding to button presses or commands. If you find that the thermostat is not responding to your inputs, try replacing the batteries with fresh ones and see if that resolves the issue. You can also try resetting the thermostat by removing the batteries and then reinserting them after a few minutes. If the thermostat is still not responding, it may be a sign of a more serious problem and you should contact a professional for assistance.
Overall, the MHK2 Thermostat is a reliable and efficient device for controlling the heating and cooling systems in your home. However, like any electronic device, it can sometimes experience issues that may require troubleshooting. By following the tips outlined in this article, you can help resolve common issues with the MHK2 Thermostat and ensure that it continues to function properly. If you encounter any persistent problems with your thermostat, it is always best to seek professional help to avoid causing further damage.

A Comprehensive Guide to Troubleshooting the 3hac029157-001 Robot Controller
If you are experiencing issues with your 3hac029157-001 robot controller, you may be feeling frustrated and unsure of how to proceed. However, there are several troubleshooting steps you can take to try and resolve the issue before seeking professional help. In this comprehensive guide, we will walk you through some common problems and their solutions.1. Check the Power Supply: The first thing you should do when troubleshooting your robot controller is to check the power supply. Make sure that the controller is properly plugged in and that the power source is functioning correctly. If the controller is not receiving power, it will not work properly.
2. Inspect the Connections: Next, check all of the connections on the controller to make sure they are secure and not damaged. Loose or faulty connections can cause issues with the controller’s functionality. Make sure all cables are properly connected and that there are no visible signs of damage.
3. Restart the Controller: Sometimes, simply restarting the controller can resolve minor issues. Turn off the controller, wait a few minutes, and then turn it back on. This can help reset the system and clear any temporary glitches that may be causing problems.
4. Update the Firmware: If your controller is not functioning properly, it may be due to outdated firmware. Check the manufacturer’s website for any available updates and follow the instructions to install them. Updating the firmware can often fix bugs and improve performance.
5. Reset the Controller: If none of the above steps have resolved the issue, you may need to reset the controller to its factory settings. Be aware that this will erase any custom settings or configurations, so make sure to back up any important data before proceeding. Consult the user manual for instructions on how to reset the controller.
6. Contact Customer Support: If you have tried all of the above troubleshooting steps and are still experiencing issues with your 3hac029157-001 robot controller, it may be time to contact customer support for further assistance. The manufacturer’s customer support team should be able to help you diagnose the problem and provide guidance on how to resolve it.
In conclusion, troubleshooting issues with your 3hac029157-001 robot controller can be frustrating, but with the right approach, you can often resolve the problem on your own. By following the steps outlined in this guide, you can identify common issues and take the necessary steps to fix them. If all else fails, don’t hesitate to reach out to customer support for professional assistance.

Troubleshooting Common Issues with the SIEMENS W0816ML1125CU 125 Amp Breaker
The SIEMENS W0816ML1125CU 125 Amp Breaker is a reliable and efficient electrical component that is commonly used in residential and commercial applications. However, like any other electrical device, it may encounter issues from time to time. In this article, we will discuss some common problems that users may encounter with the SIEMENS W0816ML1125CU 125 Amp Breaker and provide troubleshooting tips to help resolve these issues.One common issue that users may encounter with the SIEMENS W0816ML1125CU 125 Amp Breaker is tripping. If the breaker keeps tripping, it may be due to an overload on the circuit. This can happen if you are trying to draw too much power from the circuit, causing the breaker to trip to prevent overheating and potential damage. To troubleshoot this issue, try unplugging some devices from the circuit and see if the breaker stops tripping. If the problem persists, you may need to consult a professional electrician to determine the cause of the overload.
Another common issue with the SIEMENS W0816ML1125CU 125 Amp Breaker is a faulty connection. If the breaker is not making a proper connection with the circuit, it may not be able to provide the necessary power to the devices connected to it. To troubleshoot this issue, check the connections on the breaker to ensure they are secure and tight. If the connections are loose or corroded, you may need to replace them with new ones.
In some cases, users may also encounter issues with the SIEMENS W0816ML1125CU 125 Amp Breaker due to a faulty breaker itself. If the breaker is defective, it may not be able to function properly, leading to issues such as tripping or failure to provide power. To troubleshoot this issue, you may need to replace the breaker with a new one.
Overall, the SIEMENS W0816ML1125CU 125 Amp Breaker is a reliable and durable electrical component that is designed to provide safe and efficient power distribution. However, like any other electrical device, it may encounter issues from time to time. By following the troubleshooting tips provided in this article, you can effectively resolve common issues with the SIEMENS W0816ML1125CU 125 Amp Breaker and ensure that your electrical system continues to operate smoothly.

The Importance of Proper Maintenance and Troubleshooting for 3hac2493-1 Components
The Importance of Proper Maintenance and Troubleshooting for 3hac2493-1 ComponentsThe 3hac2493-1 components are crucial for the smooth operation of industrial machinery and equipment. These components are responsible for controlling and regulating various functions, such as speed, temperature, and pressure. It is essential to ensure that these components are properly maintained and regularly inspected to prevent downtime and costly repairs.
Proper maintenance of 3hac2493-1 components is crucial for the overall efficiency and reliability of industrial equipment. Regular maintenance helps to identify and address any issues before they escalate into major problems. This can help prevent unexpected breakdowns and downtime, which can result in lost productivity and revenue.
Regular maintenance of 3hac2493-1 components involves inspecting for signs of wear and tear, checking for loose connections, and ensuring that all components are functioning properly. It is also important to clean and lubricate the components as needed to prevent corrosion and ensure smooth operation.
In addition to regular maintenance, troubleshooting is also essential for 3hac2493-1 components. Troubleshooting involves identifying and resolving any issues that may arise during operation. This can help prevent equipment malfunctions and ensure that the components are operating at optimal levels.
Troubleshooting for 3hac2493-1 components may involve checking for error codes, testing for voltage and current levels, and inspecting for any physical damage. It is important to follow the manufacturer’s guidelines and recommendations for troubleshooting to ensure that the components are properly diagnosed and repaired.
Proper maintenance and troubleshooting for 3hac2493-1 components can help extend the lifespan of industrial equipment and reduce the risk of costly repairs. By investing in regular maintenance and troubleshooting, businesses can ensure that their equipment is operating efficiently and reliably, leading to increased productivity and profitability.
In conclusion, proper maintenance and troubleshooting for 3hac2493-1 components are essential for the smooth operation of industrial equipment. By investing in regular maintenance and troubleshooting, businesses can prevent downtime, reduce the risk of costly repairs, and ensure that their equipment is operating at optimal levels. It is important for businesses to prioritize the maintenance and troubleshooting of 3hac2493-1 components to maximize the efficiency and reliability of their industrial equipment.

Troubleshooting Common Issues with 3ds Max Serial Numbers
3ds Max is a popular software used by architects, designers, and artists for creating stunning 3D models and animations. However, like any software, users may encounter issues with their serial numbers that can prevent them from accessing all of the program’s features. In this article, we will discuss some common problems with 3ds Max serial numbers and how to troubleshoot them.One of the most common issues with 3ds Max serial numbers is that they may not be entered correctly during the installation process. This can happen if the user mistypes the serial number or if there are extra spaces or characters in the input field. To fix this issue, users should carefully double-check the serial number and ensure that it is entered exactly as it appears in the product documentation.
Another common problem with 3ds Max serial numbers is that they may have already been used on another computer. This can happen if the user has installed the software on multiple devices or if the serial number was shared with someone else. In this case, users should contact Autodesk customer support to deactivate the serial number on the previous device and obtain a new activation key for their current computer.
Users may also encounter issues with their 3ds Max serial numbers if they have purchased a pirated or counterfeit copy of the software. In these cases, the serial number may be invalid or blocked by Autodesk’s anti-piracy measures. To avoid this problem, users should always purchase 3ds Max from an authorized reseller and ensure that they are using a legitimate copy of the software.
If users are still experiencing issues with their 3ds Max serial numbers, they can try reinstalling the software and entering the serial number again. This can sometimes resolve activation problems caused by corrupted installation files or conflicting software on the computer. Additionally, users should make sure that their computer meets the minimum system requirements for running 3ds Max, as inadequate hardware or software may cause activation issues.
In conclusion, troubleshooting common problems with 3ds Max serial numbers can be frustrating, but with some patience and attention to detail, users can often resolve activation issues and enjoy the full functionality of their software. By following the tips outlined in this article, users can ensure that their 3ds Max serial number is valid and activated properly, allowing them to create amazing 3D models and animations with ease.

Troubleshooting WiFi Connectivity Issues on Windows 11 Home (GMA2900A)
Having trouble connecting to WiFi on your Windows 11 Home (GMA2900A) laptop? Don’t worry, you’re not alone. WiFi connectivity issues can be frustrating, but there are several troubleshooting steps you can take to get your internet connection up and running again.1. Check your WiFi settings: The first thing you should do is check your WiFi settings to make sure everything is set up correctly. Go to Settings > Network & Internet > WiFi and make sure your WiFi is turned on. You should also check that you are connected to the correct network and that the password is correct.
2. Restart your router: Sometimes, the simplest solution is the best one. Try restarting your router by unplugging it, waiting a few seconds, and then plugging it back in. This can often resolve connectivity issues and get your WiFi working again.
3. Update your network driver: Outdated or corrupted network drivers can cause WiFi connectivity issues. To update your network driver, go to Device Manager, find your network adapter, right-click on it, and select Update driver. You can also download the latest driver from the manufacturer’s website.
4. Reset your network settings: If restarting your router and updating your network driver don’t work, you can try resetting your network settings. Go to Settings > Network & Internet > Status > Network reset and follow the on-screen instructions. This will reset all your network settings to their default values.
5. Check for interference: WiFi signals can be disrupted by other electronic devices, walls, and even other WiFi networks. Make sure your laptop is in a clear line of sight to the router and away from other devices that may be causing interference.
6. Disable firewall and antivirus: Sometimes, your firewall or antivirus software can block your WiFi connection. Try temporarily disabling them to see if that resolves the issue. Just make sure to re-enable them once you’re done troubleshooting.
7. Run the Network Troubleshooter: Windows 11 has a built-in Network Troubleshooter that can help diagnose and fix connectivity issues. Go to Settings > Update & Security > Troubleshoot > Internet Connections and follow the on-screen instructions.
If none of these troubleshooting steps work, it may be time to contact your internet service provider or a professional technician for further assistance. WiFi connectivity issues can be frustrating, but with a little patience and persistence, you can get your internet connection back up and running in no time.

Troubleshooting Common Issues with the Canon 2956C001 Printer: Tips and Solutions
Canon printers are known for their reliability and high-quality prints. However, like any electronic device, they can sometimes encounter issues that can disrupt your printing workflow. If you’re experiencing problems with your Canon 2956C001 printer, don’t worry – we’ve got you covered with some troubleshooting tips and solutions.1. Paper Jams
One of the most common issues with any printer is paper jams. If your Canon 2956C001 printer is constantly jamming, there are a few things you can do to resolve this issue. First, make sure you are using the correct type and size of paper for your printer. Next, check for any obstructions in the paper path and remove any stuck paper carefully. Finally, reset the printer by turning it off and unplugging it for a few minutes before turning it back on.
2. Poor Print Quality
If your prints are coming out blurry or faded, there may be a problem with the print head or ink cartridges. First, try running a print head cleaning cycle from the printer’s settings menu. If that doesn’t solve the issue, check the ink levels in your cartridges and replace any that are low or empty. You may also want to try aligning the print heads for better print quality.
3. Connectivity Issues
If your Canon 2956C001 printer is not connecting to your computer or mobile device, there are a few troubleshooting steps you can try. First, check that the printer is connected to the same Wi-Fi network as your device. If it is, try restarting both the printer and your device to reset the connection. You may also want to update the printer’s firmware or reinstall the printer drivers on your computer.
4. Error Codes
If your Canon 2956C001 printer is displaying error codes, it can be helpful to refer to the printer’s user manual for troubleshooting steps specific to that code. In general, you can try resetting the printer, checking for any obstructions, and making sure all connections are secure. If the error persists, you may need to contact Canon customer support for further assistance.
5. Slow Printing
If your Canon 2956C001 printer is printing slowly, there are a few things you can do to speed up the process. First, check the printer settings to make sure you are using the correct print quality settings for your needs. You can also try clearing the print queue on your computer or device to improve printing speed. Additionally, consider upgrading your printer’s memory or using a wired connection for faster printing.
In conclusion, troubleshooting common issues with the Canon 2956C001 printer can be frustrating, but with these tips and solutions, you should be able to resolve most problems quickly and easily. If you continue to experience issues, don’t hesitate to reach out to Canon customer support for further assistance. With a little patience and persistence, you’ll have your printer back up and running smoothly in no time.
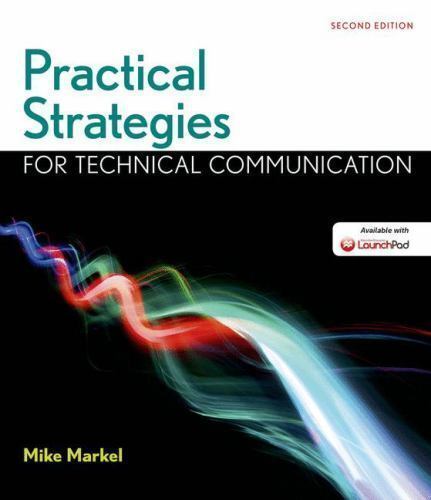
IT TECHNICAL SUPPORT TROUBLESHOOTING POCKET GUIDE By Jean Andrews **Excellent**

IT TECHNICAL SUPPORT TROUBLESHOOTING POCKET GUIDE By Jean Andrews **Excellent**
Price : 53.95
Ends on : N/A
View on eBay
Are you tired of spending hours trying to figure out technical issues on your own? Look no further, because IT expert Jean Andrews has created the ultimate troubleshooting pocket guide for all your technical support needs.In this handy guide, you’ll find step-by-step instructions on how to solve common IT problems, including network connectivity issues, software glitches, and hardware malfunctions. With Jean Andrews’ clear and concise explanations, you’ll be able to tackle any technical issue with ease.
Whether you’re a seasoned IT professional or a tech novice, this pocket guide is a must-have for anyone who wants to save time and frustration when dealing with computer problems. Don’t waste another minute struggling with technical issues – pick up your copy of IT Technical Support Troubleshooting Pocket Guide by Jean Andrews today!
#TECHNICAL #SUPPORT #TROUBLESHOOTING #POCKET #GUIDE #Jean #Andrews #Excellent
