Your cart is currently empty!
Tag: Troubleshooting

Troubleshooting Common Issues with SD Card Readers: Tips and Tricks for Fixing Problems
SD card readers are a convenient and efficient way to transfer data between devices, but they can sometimes experience issues that can be frustrating to deal with. If you’re having trouble with your SD card reader, don’t worry – there are a few common problems that can be easily fixed with a few simple tips and tricks.One of the most common issues with SD card readers is that they may not be recognized by your computer or device. This can be caused by a number of factors, such as a faulty connection, outdated drivers, or a dirty or damaged SD card. To troubleshoot this issue, start by checking the connection between the SD card reader and your computer. Make sure that the USB cable is securely plugged in, and try connecting the reader to a different USB port to see if that solves the problem.
If the connection is not the issue, you may need to update the drivers for your SD card reader. To do this, go to the manufacturer’s website and look for the latest driver updates for your specific model. Download and install the updated drivers, then restart your computer to see if the issue has been resolved.
Another common issue with SD card readers is that they may not be able to read or write data to the SD card. This can be caused by a variety of factors, such as a corrupted SD card, a faulty reader, or a problem with the file system on the card. To troubleshoot this issue, try using a different SD card to see if the problem is with the card itself. If the new card works, then the original card may be corrupted and will need to be formatted or replaced.
If the issue is not with the SD card, try using a different SD card reader to see if the problem is with the reader itself. If the new reader works, then the original reader may be faulty and will need to be replaced. If the issue persists, try formatting the SD card to see if that resolves the problem. Be sure to back up any important data on the card before formatting it, as this will erase all of the data stored on the card.
In some cases, the issue may be with the file system on the SD card. To fix this, connect the SD card to your computer and open the Disk Management tool (on Windows) or the Disk Utility tool (on Mac). From there, you can format the SD card with a new file system to see if that resolves the issue.
Overall, troubleshooting common issues with SD card readers can be a simple process if you follow these tips and tricks. By checking the connection, updating drivers, testing different SD cards and readers, and formatting the card if necessary, you can resolve most problems with your SD card reader and get back to transferring data quickly and efficiently.
#Troubleshooting #Common #Issues #Card #Readers #Tips #Tricks #Fixing #Problems,sd card reader
Troubleshooting Common Issues with the BD790i SE: A Handy Guide
The BD790i SE is a popular and reliable home entertainment system that provides users with high-quality audio and video playback. However, like any electronic device, it can sometimes experience technical issues that may disrupt your viewing experience. In this handy guide, we will discuss some common problems that users may encounter with the BD790i SE and provide troubleshooting tips to help you resolve them quickly and easily.One of the most common issues that users may encounter with the BD790i SE is a lack of sound or poor audio quality. If you are experiencing this problem, the first thing you should do is check the connections between the BD790i SE and your TV or audio system. Make sure that all cables are securely plugged in and that the volume on both devices is turned up. If the issue persists, try adjusting the audio settings on the BD790i SE to see if that improves the sound quality.
Another common issue that users may face is a frozen or unresponsive screen. If your BD790i SE is not responding to your commands or is stuck on a particular screen, try resetting the device by unplugging it from the power source for a few seconds and then plugging it back in. If the problem persists, you may need to perform a factory reset on the BD790i SE. This will erase all of your settings and data, so be sure to back up any important information before proceeding.
Some users may also encounter issues with the BD790i SE not recognizing or playing certain types of media files. If you are having trouble playing a specific file format, check the specifications of the BD790i SE to ensure that it supports that format. You may need to convert the file to a compatible format using a third-party software program before it can be played on the BD790i SE.
If you are experiencing other technical issues with your BD790i SE that are not addressed in this guide, you may need to contact the manufacturer for further assistance. They may be able to provide you with more specialized troubleshooting tips or offer to repair or replace the device if necessary.
In conclusion, the BD790i SE is a reliable and versatile home entertainment system that can provide hours of entertainment for you and your family. By following the troubleshooting tips provided in this guide, you can quickly and easily resolve common technical issues that may arise with the BD790i SE and get back to enjoying your favorite movies and music in no time.
#Troubleshooting #Common #Issues #BD790i #Handy #Guide,bd790i se
Troubleshooting Common Mac Problems and How to Fix Them
Mac computers are known for their reliability and ease of use, but like any electronic device, they can encounter issues from time to time. If you’re experiencing problems with your Mac, don’t worry – there are some common troubleshooting steps you can take to fix them.1. Slow Performance: One of the most common issues Mac users face is slow performance. If your Mac is running sluggish, try closing any unnecessary applications and freeing up disk space by deleting old files or programs. You can also try restarting your computer or using a program like CleanMyMac to clean up system junk and optimize performance.
2. Frozen Applications: If an application on your Mac freezes and becomes unresponsive, try force quitting the program by pressing Command + Option + Escape. If that doesn’t work, you can also try restarting your computer or using Activity Monitor to force quit the application.
3. Internet Connection Issues: If you’re having trouble connecting to the internet on your Mac, try restarting your router and modem. You can also check your network settings and make sure your Wi-Fi is turned on. If you’re still having trouble, try resetting your network settings or contacting your internet service provider for assistance.
4. Bluetooth Connectivity Problems: If you’re having trouble connecting a Bluetooth device to your Mac, try turning Bluetooth off and on again, or restarting your computer. You can also try unpairing and repairing the device, or resetting the Bluetooth module on your Mac.
5. Battery Drain: If your Mac’s battery is draining quickly, try adjusting your display brightness, turning off background apps, and disabling any unnecessary features like Bluetooth or Wi-Fi. You can also check your battery health in System Preferences to see if it needs to be replaced.
6. Kernel Panics: If your Mac suddenly restarts and displays a message saying “You need to restart your computer,” you may be experiencing a kernel panic. This can be caused by software or hardware issues, so try updating your software, checking for incompatible third-party software, or running a hardware diagnostic test.
7. Overheating: If your Mac is overheating, try cleaning out any dust or debris from the vents and fans. You can also try using a cooling pad or adjusting your computer’s power settings to reduce heat output.
By following these troubleshooting tips, you can hopefully resolve common Mac problems and get back to using your computer without any issues. If you’re still experiencing problems after trying these steps, it may be time to contact Apple support or take your Mac to a certified technician for further diagnosis and repair.
#Troubleshooting #Common #Mac #Problems #Fix,mac
Troubleshooting Common Issues with the Zion Firestick: Tips and Tricks for a Smooth Experience
The Zion Firestick is a popular device that allows users to stream their favorite movies, TV shows, and music on their television. However, like any electronic device, there are common issues that users may encounter while using the Zion Firestick. In this article, we will discuss some troubleshooting tips and tricks to help you have a smooth experience with your Zion Firestick.One common issue that users may encounter with their Zion Firestick is a frozen screen. If your Firestick is frozen, the first thing you should try is unplugging the device from the power source and plugging it back in. This will often reset the device and fix the issue. If that doesn’t work, you can also try holding down the select and play/pause buttons on your remote at the same time for about 10 seconds to force a restart.
Another common issue with the Zion Firestick is buffering or slow streaming. This can be caused by a slow internet connection or too many devices connected to the same network. To fix this issue, try moving the Firestick closer to your router, disconnecting other devices from the network, or upgrading your internet plan to a faster speed.
If you are experiencing audio or video playback issues with your Zion Firestick, try adjusting the audio settings on your television or checking the HDMI cable connection. You can also try restarting the Firestick or clearing the cache to see if that resolves the issue.
If you are having trouble with the remote control for your Zion Firestick, try replacing the batteries or unpairing and repairing the remote with the Firestick. You can also try using the Firestick app on your smartphone as a remote control if the physical remote is not working properly.
In some cases, you may encounter software updates or compatibility issues with the apps on your Zion Firestick. To fix this, make sure that your Firestick is up to date with the latest software updates and that the apps you are using are also updated to the latest version.
Overall, troubleshooting common issues with the Zion Firestick is relatively simple and can often be fixed with a few quick and easy steps. By following the tips and tricks mentioned in this article, you can ensure a smooth and enjoyable streaming experience with your Zion Firestick.
#Troubleshooting #Common #Issues #Zion #Firestick #Tips #Tricks #Smooth #Experience,zion firestick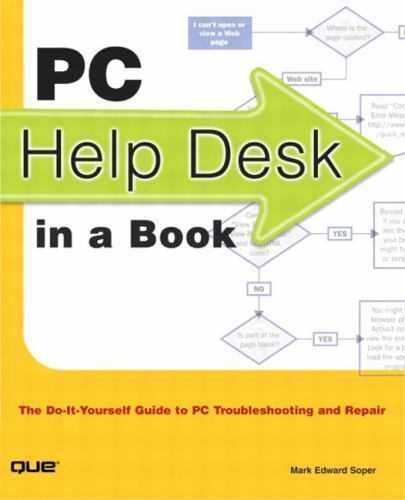
The PC and Gadget Help Desk: A Do-It-Yourself Guide to Troubleshooting and…

The PC and Gadget Help Desk: A Do-It-Yourself Guide to Troubleshooting and…
Price : 11.56
Ends on : N/A
View on eBay
Solving Common Tech IssuesAre you tired of constantly having to call tech support for help with your PC or gadgets? Look no further, because The PC and Gadget Help Desk is here to save the day! Our do-it-yourself guide will walk you through troubleshooting and solving common tech issues on your own, saving you time and money.
From fixing slow performance and internet connectivity problems to dealing with software glitches and error messages, our comprehensive guide covers it all. With easy-to-follow steps and helpful tips, you’ll be able to resolve issues quickly and get back to enjoying your devices in no time.
Don’t let tech troubles hold you back any longer – empower yourself with The PC and Gadget Help Desk and become your own tech support hero!
#Gadget #Desk #DoItYourself #Guide #Troubleshooting #and.., Help Desk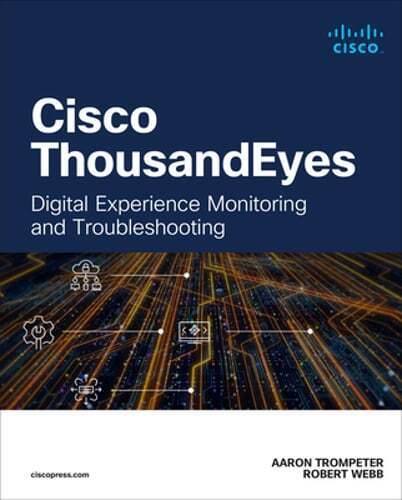
Cisco Thousandeyes: Digital Experience Monitoring and Troubleshooting: New

Cisco Thousandeyes: Digital Experience Monitoring and Troubleshooting: New
Price : 60.02
Ends on : N/A
View on eBay
Cisco Thousandeyes: Digital Experience Monitoring and Troubleshooting: New Features and UpdatesIn today’s rapidly evolving digital landscape, ensuring a seamless online experience for users is more important than ever. That’s where Cisco Thousandeyes comes in. With its advanced capabilities for digital experience monitoring and troubleshooting, this powerful platform is a game-changer for businesses looking to optimize their online presence.
Here are some of the latest features and updates that make Cisco Thousandeyes the go-to solution for monitoring and troubleshooting digital experiences:
1. Real-time performance monitoring: With Cisco Thousandeyes, you can track the performance of your websites and applications in real-time, allowing you to quickly identify and address any issues that may be impacting user experience.
2. End-to-end visibility: Gain insight into every step of the user journey, from the network infrastructure to the end-user device. This comprehensive view allows you to pinpoint the root cause of any performance issues and take corrective action.
3. Advanced troubleshooting tools: Cisco Thousandeyes offers a range of tools and diagnostics to help you quickly identify and resolve issues, minimizing downtime and ensuring a seamless user experience.
4. Proactive alerting: Stay ahead of potential problems with proactive alerting capabilities that notify you of any performance issues before they impact users. This allows you to take action quickly and prevent any disruptions.
5. Integration with Cisco’s networking solutions: Cisco Thousandeyes seamlessly integrates with Cisco’s networking solutions, providing a complete end-to-end monitoring and troubleshooting solution for your digital experiences.
In conclusion, Cisco Thousandeyes is a must-have tool for businesses looking to optimize their online presence and deliver a seamless user experience. With its advanced monitoring and troubleshooting capabilities, this platform is a game-changer for businesses of all sizes. Stay ahead of the competition and ensure a flawless digital experience for your users with Cisco Thousandeyes.
#Cisco #Thousandeyes #Digital #Experience #Monitoring #Troubleshooting, Cisco Cloud Computing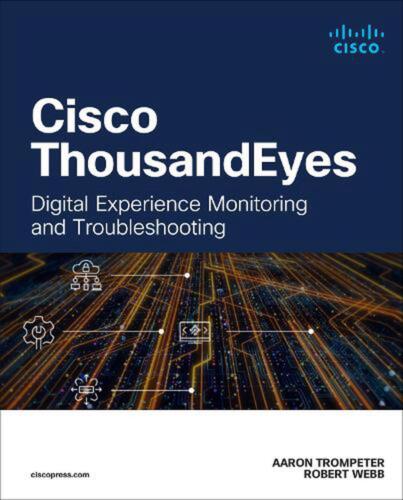
Cisco ThousandEyes: Digital Experience Monitoring and Troubleshooting by Aaron T

Cisco ThousandEyes: Digital Experience Monitoring and Troubleshooting by Aaron T
Price : 63.72
Ends on : N/A
View on eBay
Cisco ThousandEyes: Digital Experience Monitoring and TroubleshootingIn today’s digital world, ensuring a seamless user experience is crucial for businesses to thrive. With the increasing complexity of networks and applications, monitoring and troubleshooting digital experiences has become more challenging than ever.
Enter Cisco ThousandEyes, a powerful digital experience monitoring platform that provides real-time visibility into network performance, application delivery, and user experience. With ThousandEyes, IT teams can quickly identify and resolve issues that impact user experience, ultimately improving customer satisfaction and driving business success.
As a trusted leader in the industry, Cisco has integrated ThousandEyes into its portfolio of networking and security solutions, providing customers with a comprehensive approach to digital experience monitoring and troubleshooting. By combining the power of ThousandEyes with Cisco’s industry-leading technology, organizations can proactively monitor, analyze, and optimize their digital experiences to deliver exceptional performance and reliability.
In conclusion, Cisco ThousandEyes is a game-changing solution for businesses looking to enhance their digital experience monitoring and troubleshooting capabilities. With its advanced features and seamless integration with Cisco’s networking and security solutions, ThousandEyes is helping organizations stay ahead of the curve in today’s fast-paced digital landscape.
#Cisco #ThousandEyes #Digital #Experience #Monitoring #Troubleshooting #Aaron, Cisco Cloud Computing
Top Tips for Troubleshooting WiFi Issues on Windows 11 Home
Are you experiencing WiFi issues on your Windows 11 Home device? Don’t worry, you’re not alone. Many users encounter connectivity problems with their WiFi network from time to time. However, there are several troubleshooting tips you can try to resolve these issues and get back online quickly. In this article, we’ll discuss some of the top tips for troubleshooting WiFi problems on Windows 11 Home.1. Check your WiFi connection: The first step in troubleshooting WiFi issues is to ensure that your device is connected to the correct network. Check the WiFi icon in the system tray to see if you are connected to the right network. If not, select your network and enter the password if required.
2. Restart your router: Sometimes the issue may lie with your router rather than your device. Try restarting your router by unplugging it from the power source, waiting for a few seconds, and plugging it back in. This can help reset the connection and resolve any temporary issues.
3. Update your network drivers: Outdated or corrupted network drivers can cause WiFi connectivity problems. To update your network drivers, go to Device Manager, locate your network adapter, right-click on it, and select “Update driver.” Follow the on-screen instructions to complete the update.
4. Disable and re-enable your WiFi adapter: Sometimes, simply disabling and re-enabling your WiFi adapter can resolve connectivity issues. To do this, go to Device Manager, locate your network adapter, right-click on it, and select “Disable.” Wait for a few seconds and then right-click on it again and select “Enable.”
5. Run the Network Troubleshooter: Windows 11 Home comes with a built-in Network Troubleshooter that can help diagnose and fix common network connectivity problems. To run the troubleshooter, go to Settings > Network & Internet > Status, and click on “Network Troubleshooter.”
6. Check for software conflicts: Sometimes, third-party software or apps can interfere with your WiFi connection. Try disabling any recently installed software or antivirus programs temporarily to see if they are causing the issue.
7. Reset your network settings: If all else fails, you can try resetting your network settings to their default configuration. To do this, go to Settings > Network & Internet > Status, scroll down to “Network reset,” and click on “Reset now.” Note that this will remove all network settings and connections, so make sure to reconnect to your WiFi network afterward.
By following these top tips for troubleshooting WiFi issues on Windows 11 Home, you should be able to resolve most connectivity problems and get back online quickly. If the problem persists, you may need to contact your Internet service provider or a professional technician for further assistance.
#Top #Tips #Troubleshooting #WiFi #Issues #Windows #Home,wifi ready & windows 11 home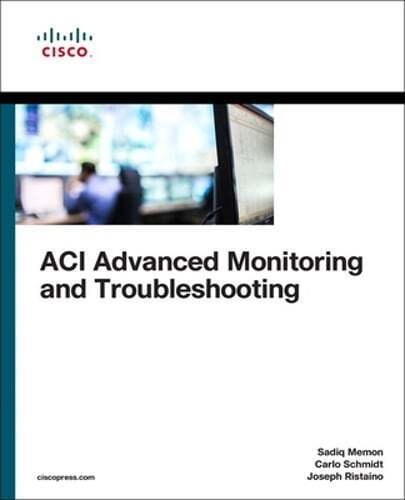
ACI Advanced Monitoring and Troubleshooting by Sadiq Memon: Used

ACI Advanced Monitoring and Troubleshooting by Sadiq Memon: Used
Price : 44.50
Ends on : N/A
View on eBay
ACI Advanced Monitoring and Troubleshooting by Sadiq Memon: UsedAre you looking to enhance your skills in monitoring and troubleshooting in the ACI environment? Look no further than Sadiq Memon’s comprehensive guide on ACI Advanced Monitoring and Troubleshooting. This book is a must-have for network engineers, administrators, and architects who want to deepen their understanding of Cisco’s Application Centric Infrastructure.
In this book, Sadiq Memon covers advanced monitoring techniques, troubleshooting strategies, and best practices for optimizing your ACI deployment. With detailed explanations, real-world examples, and practical tips, you’ll learn how to effectively monitor your ACI fabric, identify and resolve issues quickly, and ensure smooth operation of your network.
Whether you’re new to ACI or looking to take your skills to the next level, ACI Advanced Monitoring and Troubleshooting by Sadiq Memon is the perfect resource to help you succeed. Get your copy today and unlock the full potential of your ACI infrastructure.
#ACI #Advanced #Monitoring #Troubleshooting #Sadiq #Memon, Cisco Cloud Computing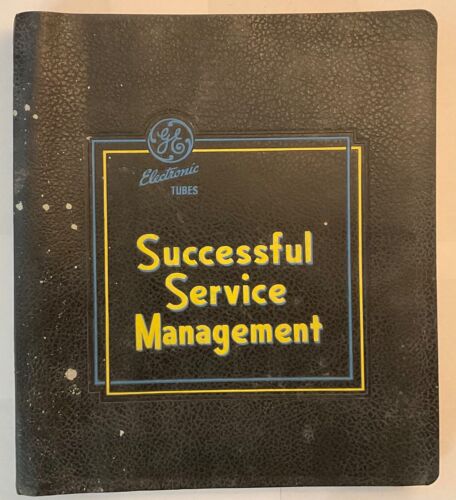
GE Successful Service Management & Oscilloscope Troubleshooting Manual ORIGINAL

GE Successful Service Management & Oscilloscope Troubleshooting Manual ORIGINAL
Price : 33.75
Ends on : N/A
View on eBay
Welcome to the GE Successful Service Management & Oscilloscope Troubleshooting Manual!In this comprehensive guide, you will find all the information you need to effectively manage your GE service operations and troubleshoot any issues with your oscilloscope.
From tips on optimizing your service processes to step-by-step instructions on diagnosing and fixing common oscilloscope problems, this manual has got you covered.
So whether you’re a seasoned technician looking to enhance your skills or a newcomer in need of guidance, this manual is your go-to resource for all things GE service management and oscilloscope troubleshooting.
Stay tuned for more updates and in-depth insights on how to maximize the performance of your GE equipment. Happy troubleshooting!
#GESuccessfulServiceManagement #OscilloscopeTroubleshooting #GEEquipmentMaintenance
#Successful #Service #Management #Oscilloscope #Troubleshooting #Manual #ORIGINAL, Managed Services
