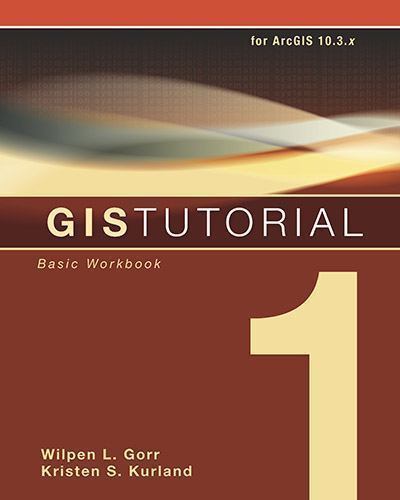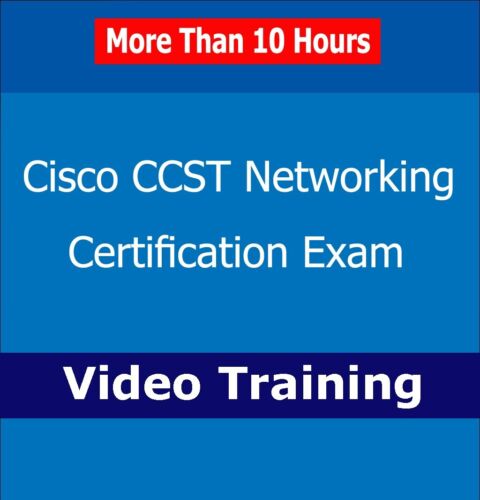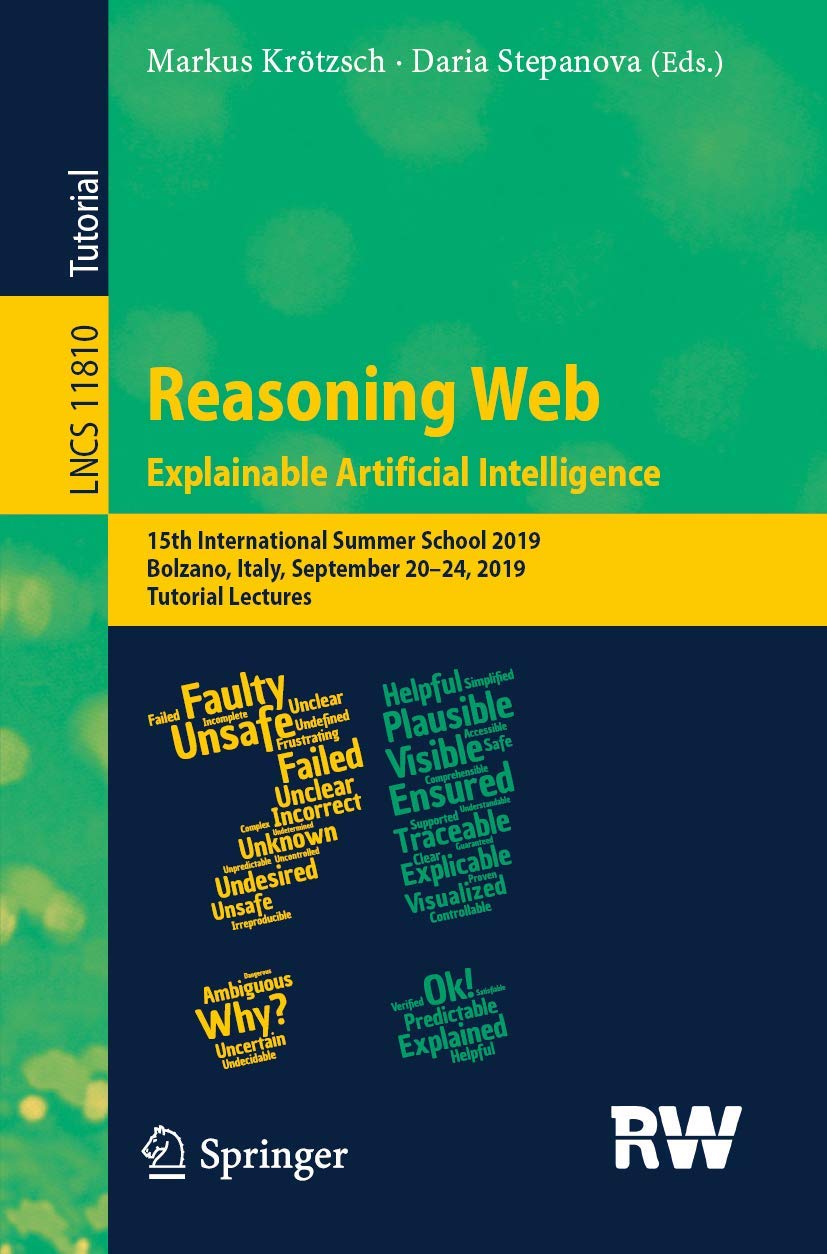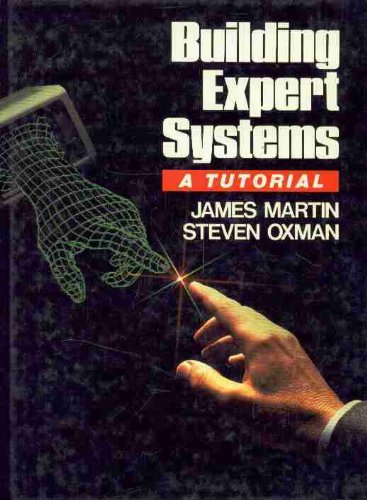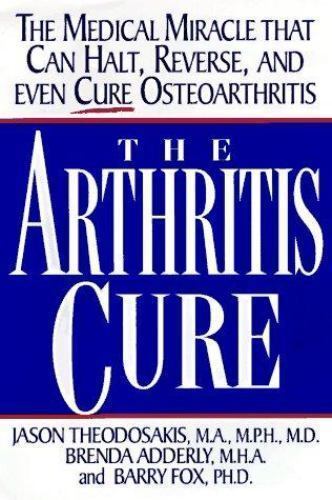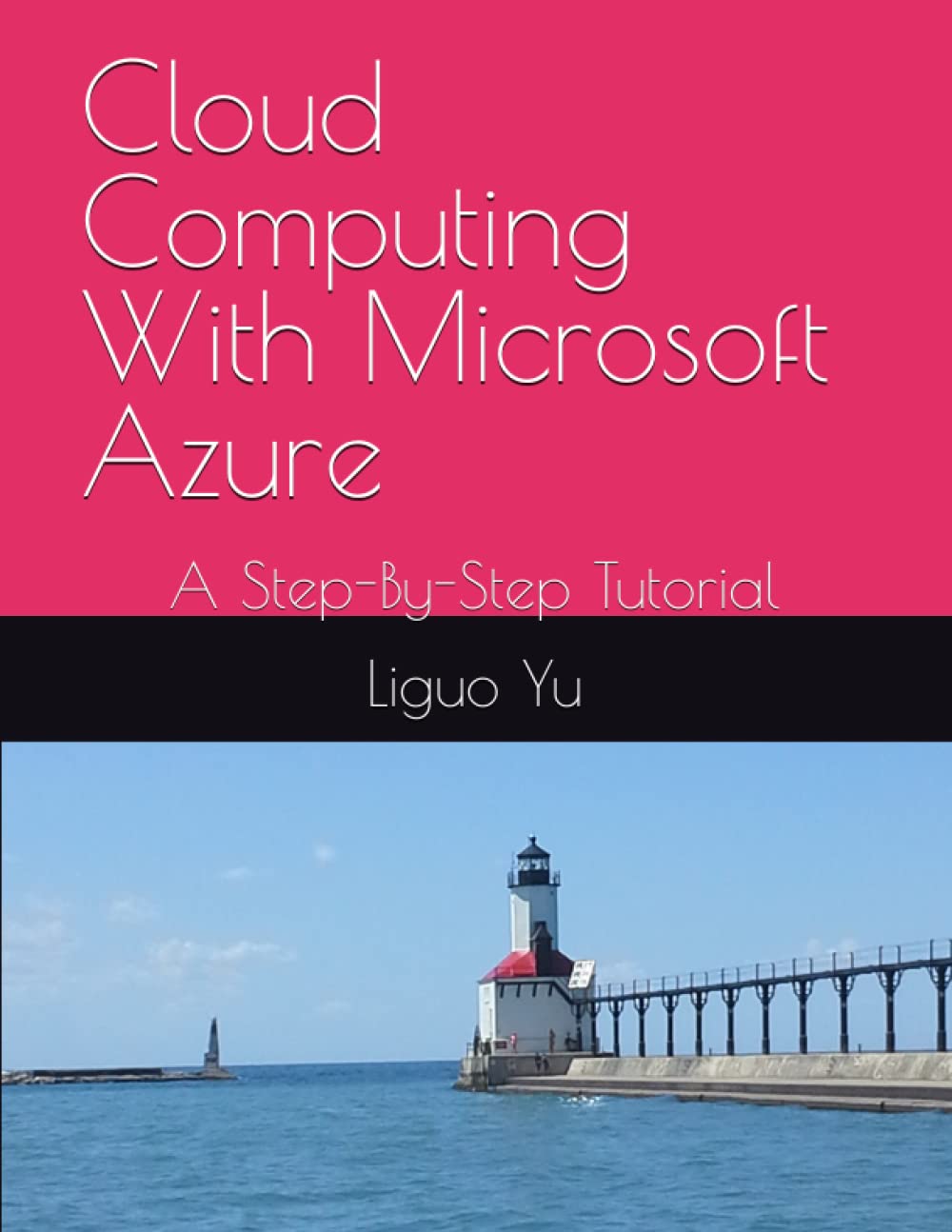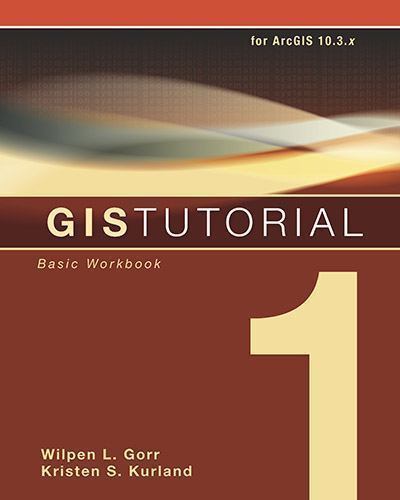Fix today. Protect forever.
Secure your devices with the #1 malware removal and protection software
Overclocking Made Easy with Cooler Boost 5: A Step-By-Step Tutorial
Overclocking is a popular way for gamers and PC enthusiasts to squeeze out extra performance from their hardware. By increasing the clock speed of your CPU or GPU, you can experience faster and smoother gameplay. However, overclocking can be a daunting task for beginners, as it involves tweaking settings that can potentially damage your hardware if done incorrectly.
Fortunately, with Cooler Boost 5, MSI has made overclocking easier than ever. Cooler Boost 5 is a feature found in MSI gaming laptops that allows you to easily overclock your system with just a few clicks. In this step-by-step tutorial, we will show you how to use Cooler Boost 5 to safely overclock your gaming laptop.
Step 1: Open MSI Dragon Center
The first step is to open MSI Dragon Center, which is the software that allows you to control various settings on your MSI gaming laptop. Once you have Dragon Center open, navigate to the “Gaming Mode” tab.
Step 2: Enable Cooler Boost
In the Gaming Mode tab, you will see an option to enable Cooler Boost. Simply click on the Cooler Boost icon to activate the feature. Cooler Boost will automatically increase the fan speed of your laptop to keep temperatures in check during overclocking.
Step 3: Select Overclocking Profile
Next, click on the “User Scenario” tab within the Gaming Mode section. Here, you will see various overclocking profiles that you can choose from. Select the profile that best suits your needs, such as “Gaming,” “Office,” or “Silent.”
Step 4: Adjust Clock Speeds
After selecting your overclocking profile, you can further customize your settings by adjusting the clock speeds of your CPU and GPU. You can increase the clock speed in small increments to find the optimal performance without overheating your system.
Step 5: Monitor Temperatures
It’s important to keep an eye on your system temperatures while overclocking. Cooler Boost 5 will help keep temperatures in check, but you can also use tools like MSI Afterburner to monitor CPU and GPU temperatures in real-time.
Step 6: Test Stability
Once you have adjusted your overclocking settings, it’s important to test the stability of your system. Run benchmarking tools like 3DMark or Prime95 to ensure that your system can handle the increased performance without crashing.
By following this step-by-step tutorial, you can easily overclock your gaming laptop using Cooler Boost 5. Remember to always monitor temperatures and test stability to ensure a safe and stable overclock. With Cooler Boost 5, overclocking has never been easier for beginners and experienced users alike. Happy gaming!
Fix today. Protect forever.
Secure your devices with the #1 malware removal and protection software