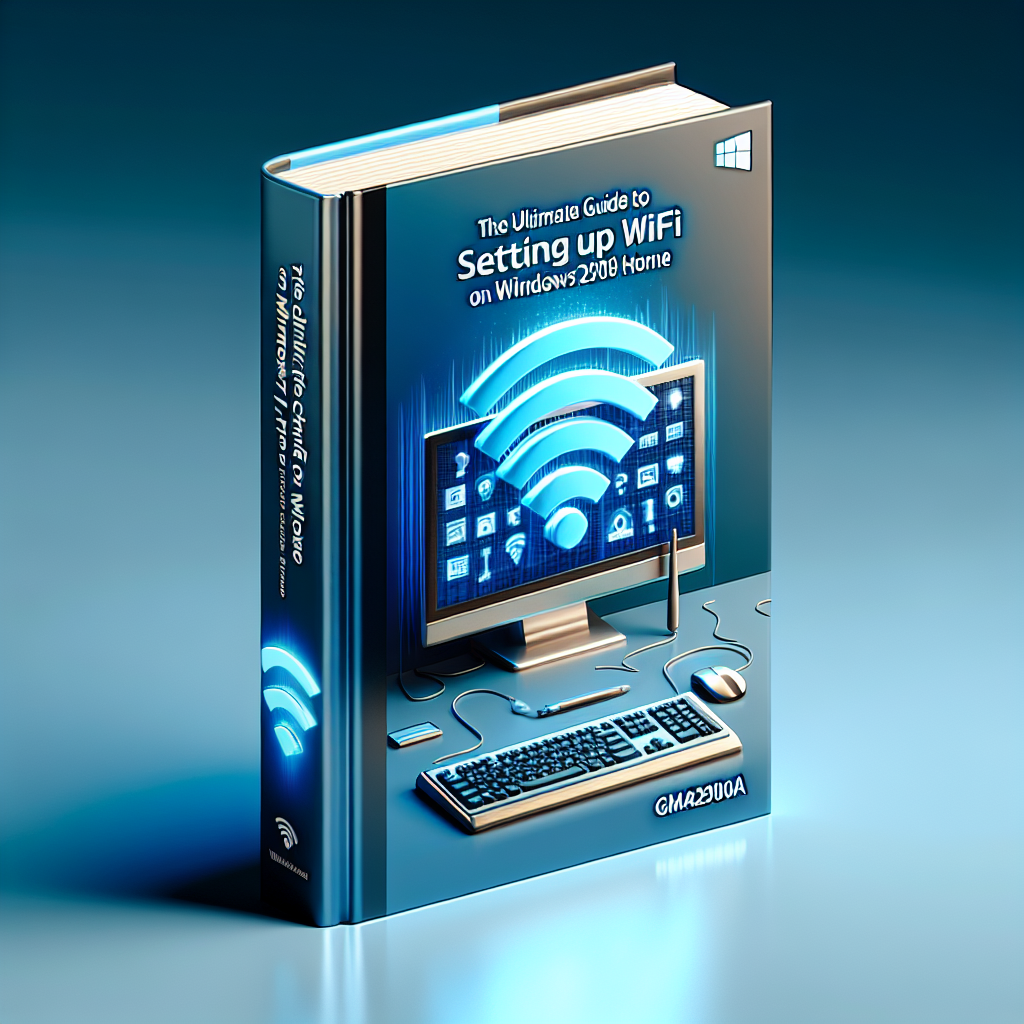In today’s digital age, having a strong and reliable WiFi connection is essential for staying connected and getting work done. Whether you’re working from home, streaming movies, or simply browsing the internet, a fast and stable internet connection can make all the difference. With the release of Windows 11 Home, Microsoft has introduced several new features to help users get the most out of their WiFi connection, including support for the latest WiFi standards like GMA2900A.
GMA2900A is the latest WiFi standard that offers faster speeds, improved reliability, and better range compared to previous generations. With Windows 11 Home, users can take advantage of these benefits by unlocking the full potential of their WiFi connection. By using a compatible GMA2900A router, users can experience faster download and upload speeds, reduced lag and latency, and improved overall performance.
One of the key features of GMA2900A is its support for MU-MIMO technology, which allows multiple devices to communicate with the router simultaneously, resulting in faster and more efficient data transfer. This means that users can enjoy smoother streaming, faster downloads, and better online gaming experiences, even when multiple devices are connected to the same network.
Another important feature of GMA2900A is its support for beamforming technology, which allows the router to focus its signal towards connected devices, rather than broadcasting it in all directions. This results in a more stable and reliable connection, with fewer dead zones and dropped connections. With Windows 11 Home, users can take full advantage of this technology to ensure a strong and consistent WiFi signal throughout their home or office.
In addition to these features, Windows 11 Home also includes a range of tools and settings to help users optimize their WiFi connection. The new Network Troubleshooter can help diagnose and fix common WiFi issues, while the Network Reset feature can reset all network settings to their default values, helping to resolve more complex problems.
Overall, Windows 11 Home offers a range of features and tools to help users unlock the full potential of their WiFi connection, especially when using a compatible GMA2900A router. By taking advantage of the latest WiFi standards and technologies, users can enjoy faster speeds, better reliability, and improved performance for all their online activities. With Windows 11 Home and GMA2900A, the possibilities are endless for getting the most out of your WiFi connection.