Your cart is currently empty!
The Ultimate Guide to Setting Up WiFi on Windows 11 Home (GMA2900A)
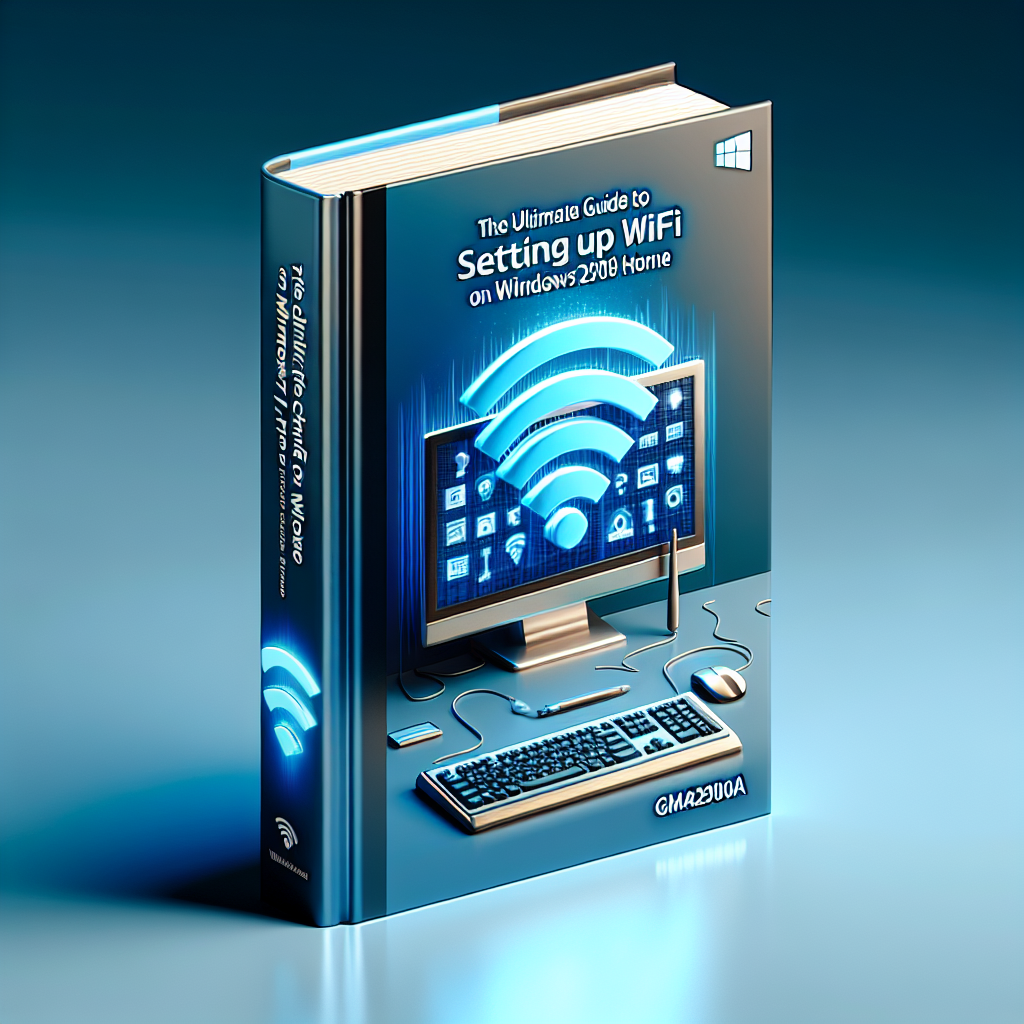
If you’ve recently upgraded to Windows 11 Home on your GMA2900A device and are having trouble setting up your WiFi connection, you’re in the right place. In this ultimate guide, we’ll walk you through the steps to get your WiFi up and running smoothly.
Step 1: Open the Settings Menu
To begin, click on the Start menu in the bottom left corner of your screen and select the Settings icon (it looks like a gear). This will open the Settings menu where you can access all of your system settings.
Step 2: Select Network & Internet
In the Settings menu, click on the Network & Internet option. This will take you to a screen where you can manage all of your network connections, including WiFi.
Step 3: Turn on WiFi
In the Network & Internet menu, make sure the WiFi toggle switch is turned on. This will allow your device to detect nearby WiFi networks and connect to them.
Step 4: Connect to a WiFi Network
Once WiFi is turned on, your device will automatically search for available networks. Click on the network you want to connect to and enter the password if required. If you don’t see your network listed, click on the “Add a network” option and enter the network name and password manually.
Step 5: Troubleshooting
If you’re having trouble connecting to a WiFi network, try restarting your device and router. You can also try forgetting the network and reconnecting to it, or updating your network adapter drivers.
Step 6: Manage WiFi Settings
In the Network & Internet menu, you can also access advanced WiFi settings such as network status, VPN, and proxy settings. You can also manage your WiFi network profiles and prioritize network connections.
By following these steps, you should be able to successfully set up your WiFi connection on your GMA2900A device running Windows 11 Home. If you continue to experience issues, reach out to your device manufacturer or Microsoft support for further assistance.

Leave a Reply