Your cart is currently empty!
VMware Workstation: A Practical Guide for the Beginners: VMware Step By Step Hands-On Guide
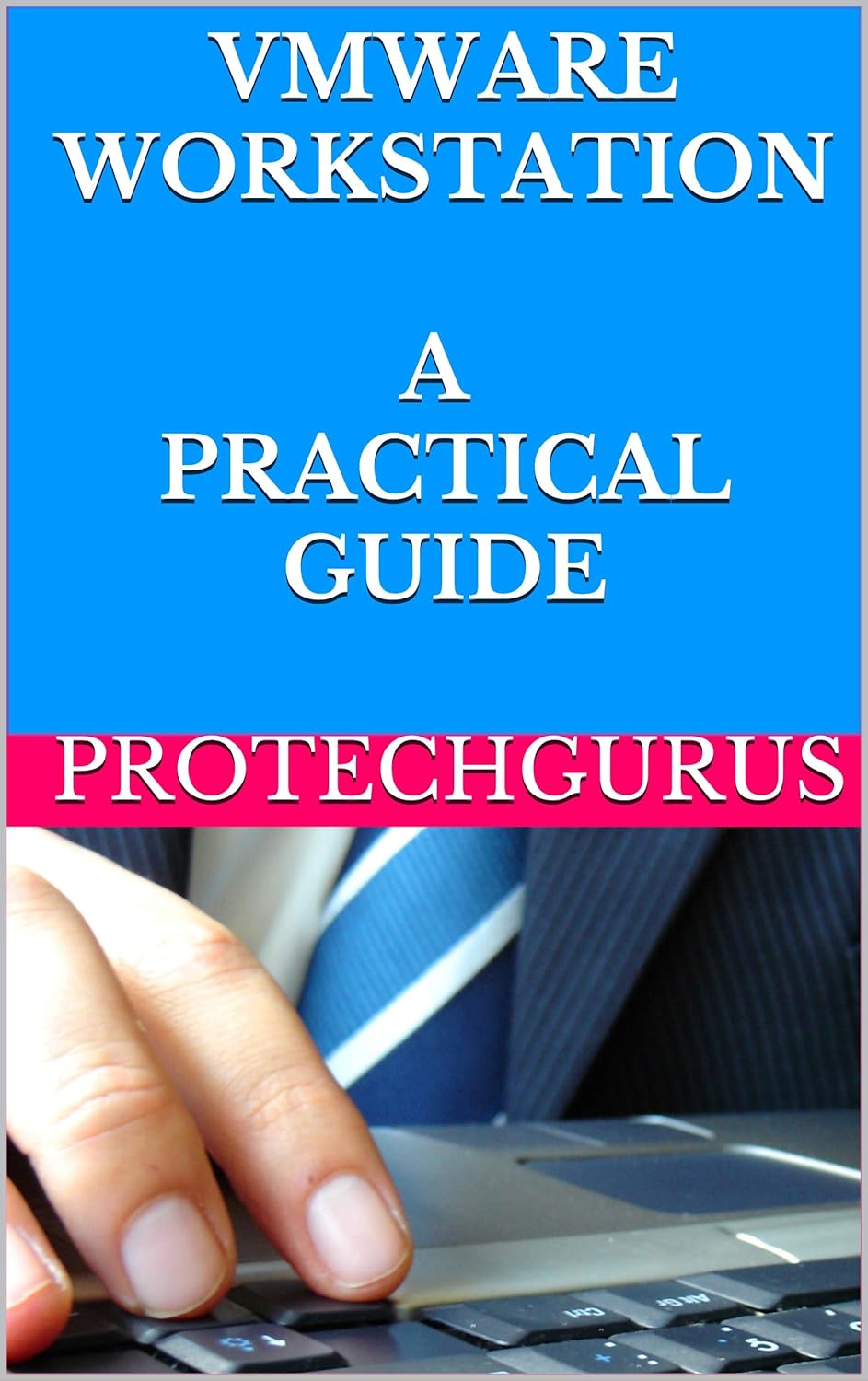

Price: $8.99
(as of Dec 17,2024 04:19:46 UTC – Details)

ASIN : B01EMGTR4M
Publication date : April 21, 2016
Language : English
File size : 7208 KB
Simultaneous device usage : Unlimited
Text-to-Speech : Enabled
Screen Reader : Supported
Enhanced typesetting : Enabled
X-Ray : Not Enabled
Word Wise : Not Enabled
Print length : 41 pages
VMware Workstation: A Practical Guide for the Beginners
Are you new to VMware Workstation and looking for a step-by-step guide to help you get started? Look no further! In this post, we will provide you with a hands-on guide that will walk you through the basics of VMware Workstation and help you set up your first virtual machine.
Step 1: Download and Install VMware Workstation
The first step is to download VMware Workstation from the official website. Once the download is complete, follow the installation wizard to install the software on your computer.
Step 2: Create a New Virtual Machine
After installing VMware Workstation, launch the program and click on the “Create a New Virtual Machine” option. Follow the wizard to set up your virtual machine, including selecting the operating system, allocating resources such as RAM and disk space, and configuring network settings.
Step 3: Install an Operating System
Now that you have created a virtual machine, you need to install an operating system on it. Insert the installation media (CD or ISO file) and power on the virtual machine. Follow the on-screen instructions to install the operating system just like you would on a physical computer.
Step 4: Customize Virtual Machine Settings
Once the operating system is installed, you can customize the virtual machine settings to suit your needs. You can adjust the amount of RAM and CPU cores allocated to the virtual machine, enable or disable hardware devices, and tweak network settings.
Step 5: Take Snapshots and Backups
To protect your virtual machine from data loss or corruption, it is important to take regular snapshots and backups. Snapshots allow you to save the current state of your virtual machine and revert back to it if needed. Backups can be created by copying the virtual machine files to an external storage device.
By following this practical guide, you will be able to set up and start using VMware Workstation with ease. Whether you are a beginner or an experienced user, VMware Workstation offers a powerful and versatile platform for running virtual machines on your computer. Happy virtualizing!
#VMware #Workstation #Practical #Guide #Beginners #VMware #Step #Step #HandsOn #Guide

Leave a Reply